Written by Kelsey Bentz
How To Schedule A LinkedIn Live Broadcast
Facebook Live. YouTube Live. Twitter Live. These are all great ways to build a community. But there's one platform where users mean business more than anywhere else: LinkedIn Live. So, if you are wondering how to schedule LinkedIn Live for your brand, this guide is for you.
So, let's dive in.
Why Schedule LinkedIn Live?
With over 810+ million professionals ranging from students, job seekers, business owners, content creators, C-suite executives, and CXOs, and more than 57+ million businesses listed (and growing) on LinkedIn, live streaming on this platform helps brands create communities, get established as an authority and improve engagement.
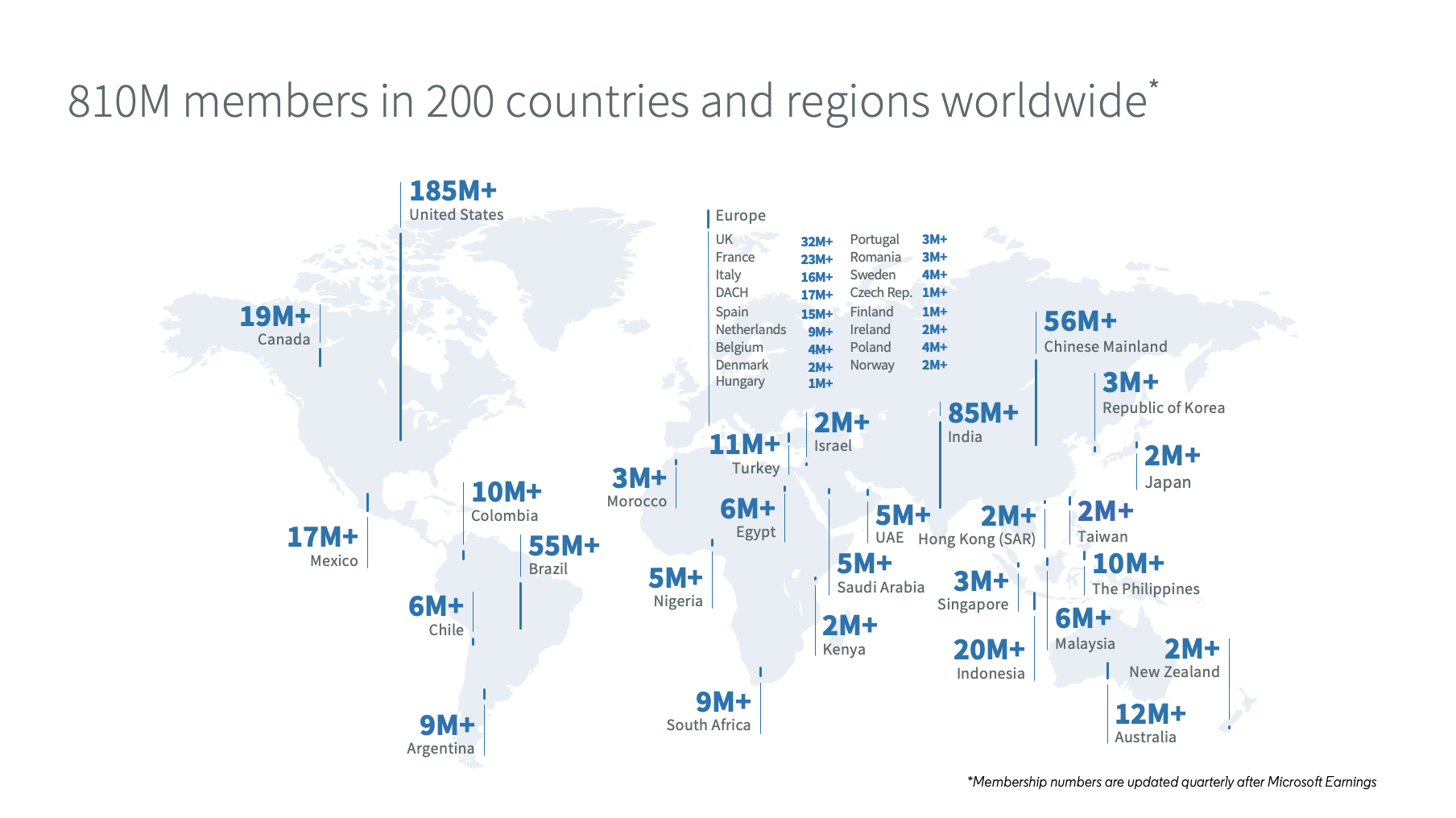
Scheduling a live stream to your LinkedIn profile or page informs your viewers that you'll be streaming live. This way they can prepare for your broadcast and schedule time to watch/listen to it.
When you schedule a LinkedIn Live, you also get to share the stream's viewing link with your audience. This can help you reach new viewers who may not be connected with you.
LinkedIn Live broadcasts get 7 times more reactions and 24 times more comments than any other type of content on LinkedIn.
Getting LinkedIn live access, however, isn't as straightforward.
You'd either have to jump hoops, apply for LinkedIn live, or wait for automatic access (assuming you are doing what LinkedIn expects you to do on the platform).
You might even have to end up orchestrating a combination of all the above.
Before we get into the nitty-gritty of how to schedule LinkedIn Live broadcasts, let's go over what you need to know to get access to stream on the platform.
What Do I Need Before I Schedule LinkedIn Live?
1. Access To LinkedIn Live
You won't have access to LinkedIn Live by default (unlike Facebook, Twitter, or Twitch). LinkedIn has to grant you access to live stream on the site.
There are two main ways to get access to LinkedIn Live:
Be Active, Switch On Your "Creator mode" & Get Access To LinkedIn Live Automatically:
The first step is to ensure that you have your "Creator mode" on.
Here's how to do it:
Go to your LinkedIn Profile and scroll down to the "Resources" section. Here you'll find your "Creator mode" status:
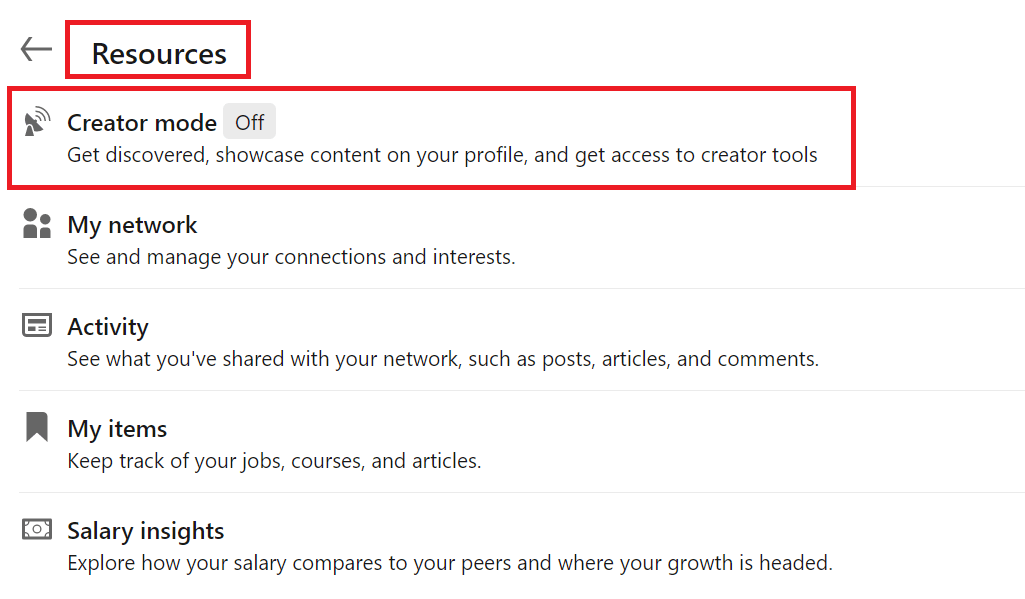
If it's "Off", or if you'd like to see the "Creator hub", click the "Creator mode" tab, and a pop-up will open.
Click "Next" and then choose the "Topics" you'll want to display on your profile and click "Done".
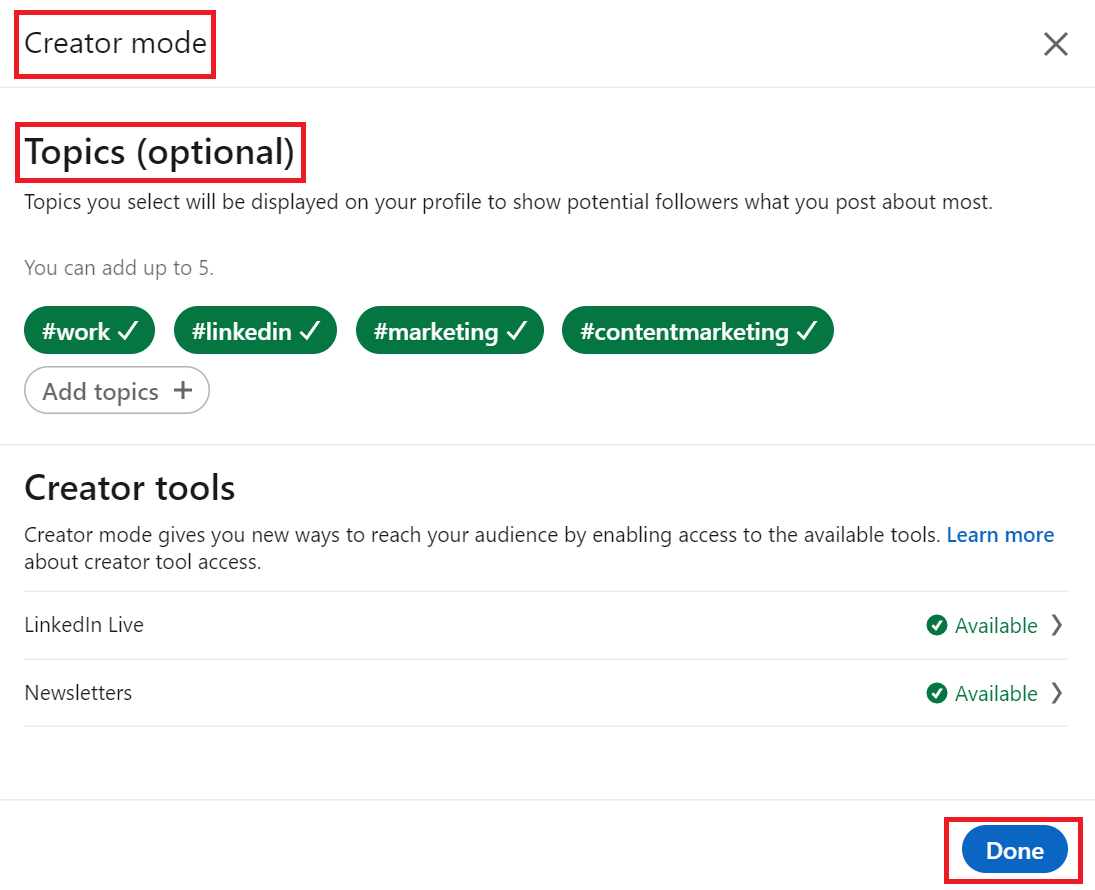
Once your "Creator mode" is on, clicking on the tab again will let you toggle your creator mode "On" or "Off".
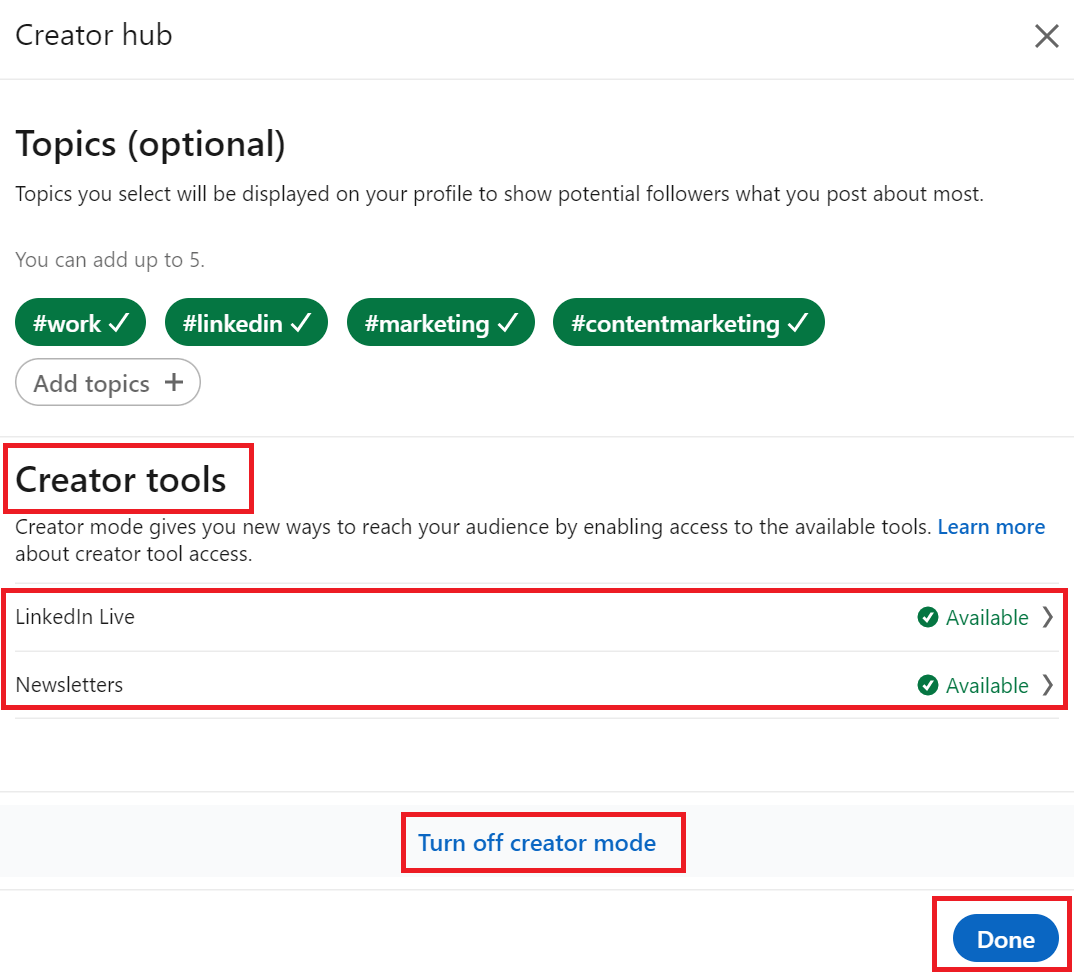
In the "Creator hub", you'll also see if you have access to other features that LinkedIn is busy rolling out: such as Newsletters.
Apply Manually & Get Access To LinkedIn Live:
If you don't get access to LinkedIn Live automatically, you can also apply manually here.
You'll be granted access if you:
- Have your creator mode on
- Connect and follow others, actively post a mix of content on LinkedIn regularly
- If you haven't breached any of LinkedIn's terms and conditions
If you don't have access to LinkedIn Live, now is a good time to apply.
2. Thumbnail Image For Scheduling A LinkedIn Live Stream
When you create a scheduled post on your LinkedIn profile or page, you can upload a custom thumbnail image with your own branding. The recommended size of a LinkedIn Live thumbnail is 1280x720 px.
Why Does A Thumbnail Image Matter?
There are several reasons why you may need a customized thumbnail image for your scheduled streams. It can help you deliver essential information about your stream, such as:
- the topic you are going to discuss in your broadcast
- accompanying guests, if any
- the date and time to tune in
Besides providing all this information and more, a thumbnail image also helps you maintain brand consistency. By selecting visual branding elements like colors, text, images, and logos representing your brand, your thumbnail image can strengthen your brand recognition.
How And Where Can I Make A Thumbnail Image?
Many design tools are available to create a thumbnail image. Some of these where you can create thumbnail images for free are:
1. Canva
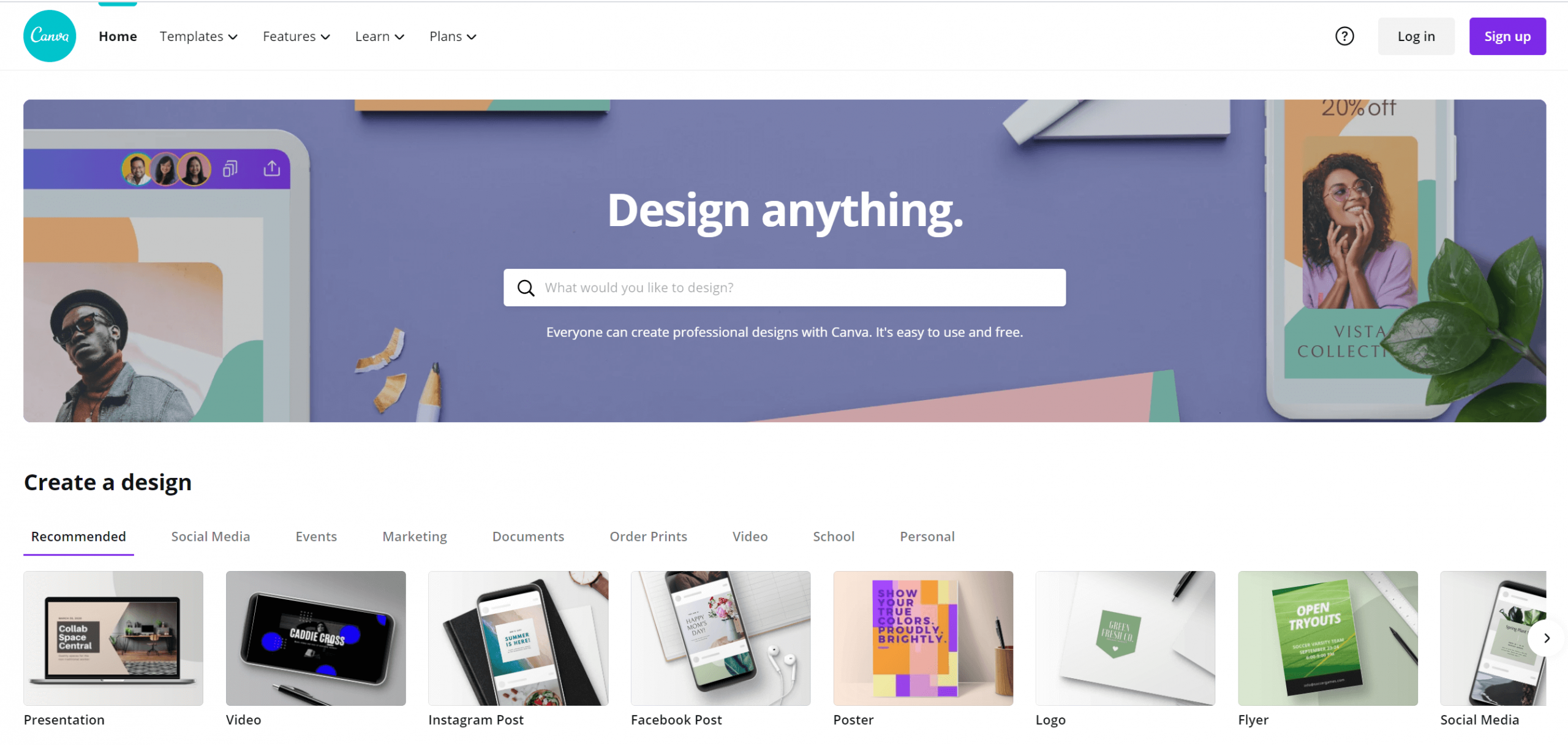
2. Easil

3. Figma
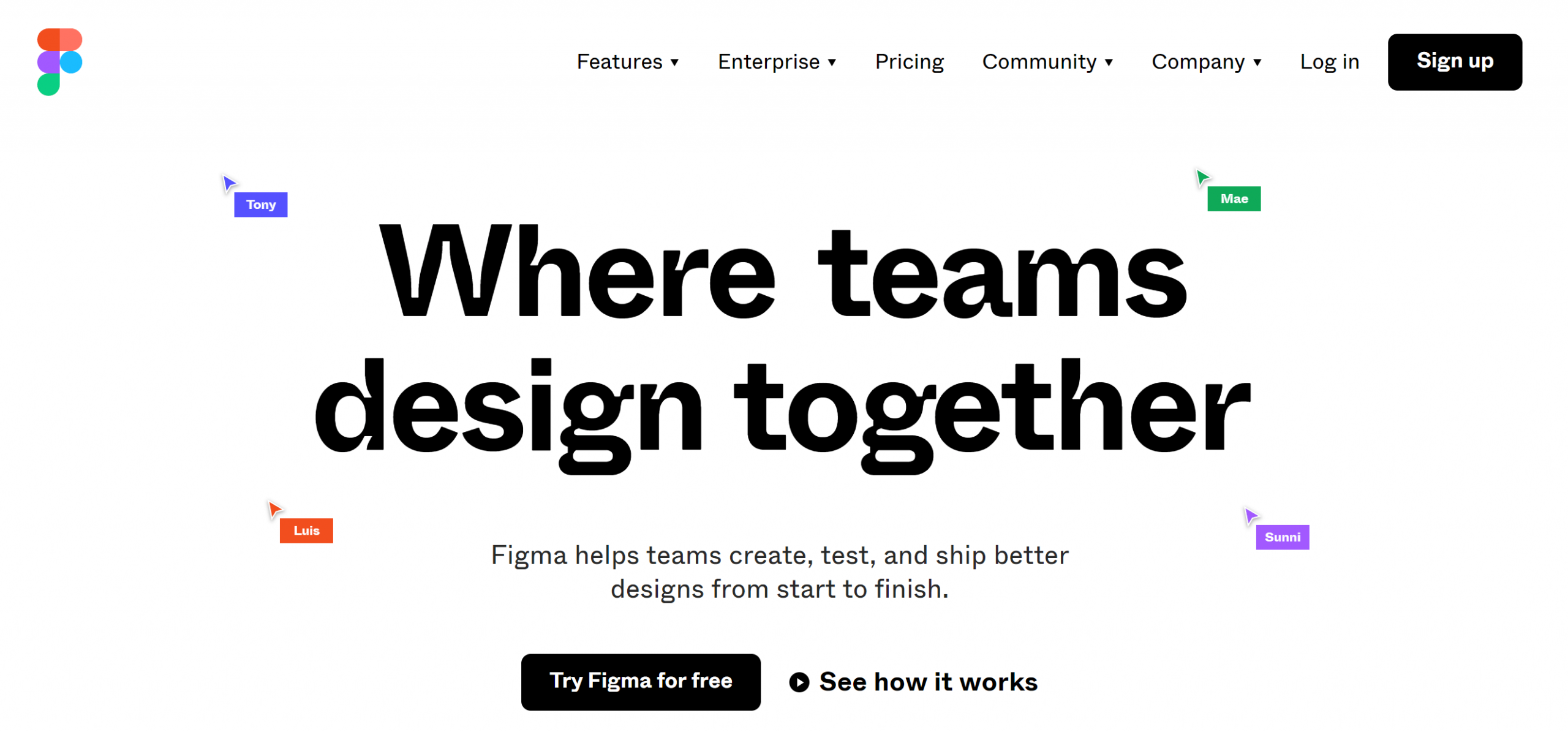
Scheduling LinkedIn Live
Assuming you have access, this is how to schedule a broadcast on LinkedIn:
Go to your profile feed (where you'd typically post something -- say a photo or a text post) and click on "Event".
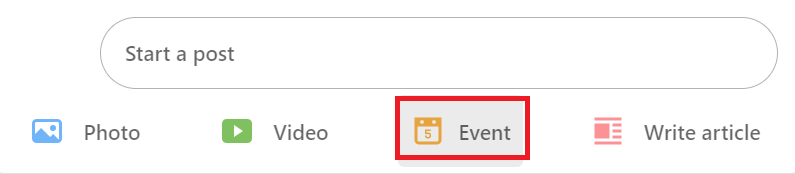
Fill in the details of your LinkedIn Live broadcast in the "Create an event" tab. Don't forget to upload a compelling cover image to make your event stand out.
Make sure to select "LinkedIn Live" as the "Event format".
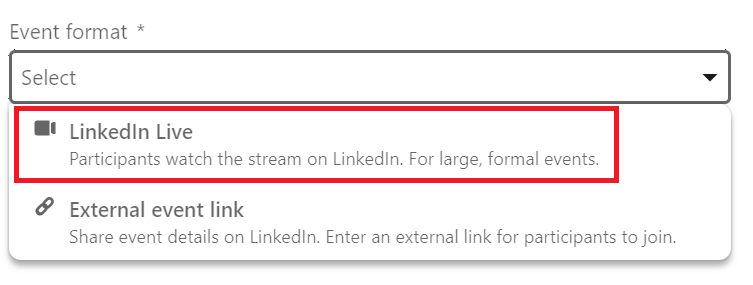
Once you have chosen the event format, proceed with the following:
- Select a TimeZone
- Add a start date for your event
- End date for your event (optional)
- Create a description for your event (shows up on your LinkedIn feed along with the event)

You'll automatically be a speaker assigned to your event (your profile shows up on the event page). If you'd like to invite other speakers, type in their names and select speakers.
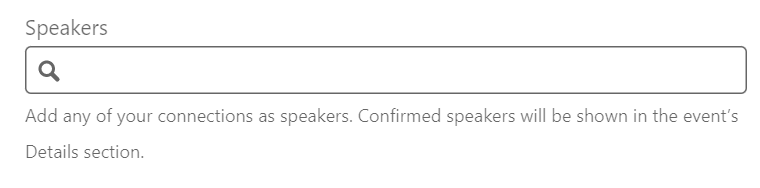
Click on "Next", and you are ready!
How To Schedule LinkedIn Live Using StreamYard
Step 1: Log In & Add Destination
Log in to your StreamYard account and go to "Destinations"> "Add a destination".
From the options, choose LinkedIn Page or LinkedIn Profile, depending on where you want to live stream.
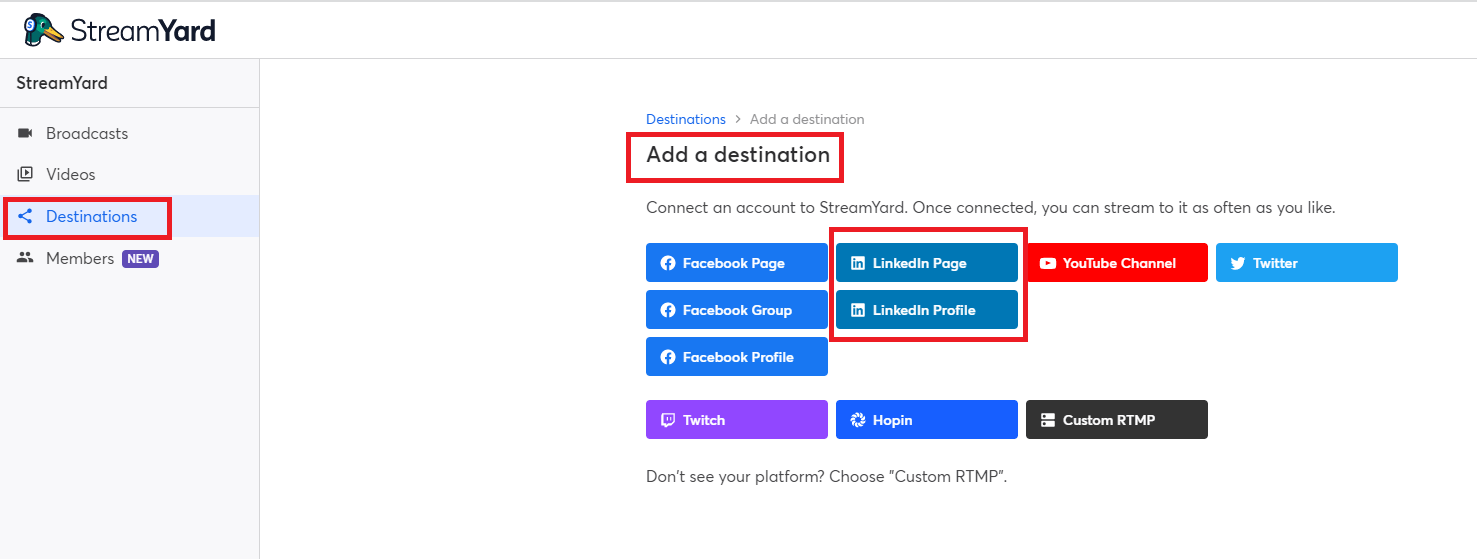
Connect your LinkedIn Page or Profile and "Allow" access to StreamYard.
Step 2: Create A Broadcast
Next, go to "Broadcasts"> "Create a broadcast"> "New broadcast"
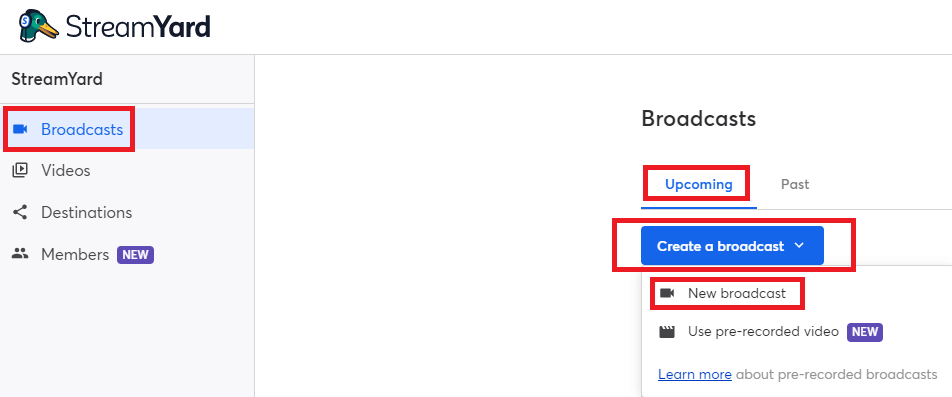
Then, select your LinkedIn Page or Profile as a streaming destination.
Step 3: Schedule Your Broadcast
After choosing your destination, enter the broadcast details and check the "Schedule for later" box.
Also, upload a thumbnail image and enter the "Scheduled start time".
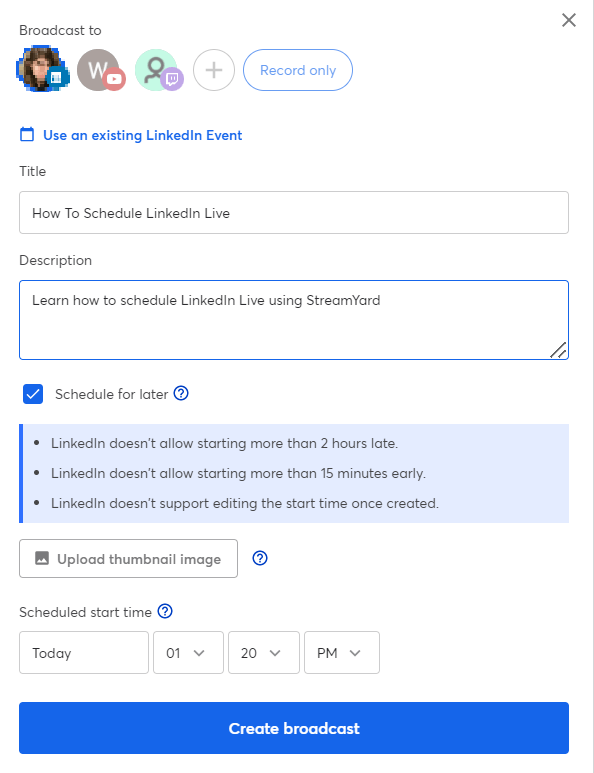
Pro tip: Multistream using StreamYard to go live on multiple destinations such as Facebook, YouTube, and Twitter, along with LinkedIn.
Step 4: Go Live
Whenever ready, go to your "Upcoming" broadcasts, and hit "Enter studio" on your LinkedIn live broadcast.

Inside the studio, check your settings, choose a relevant layout and click "Go live" on the top-right.

FAQs
What Happens After I'm Done Scheduling?
Once you've scheduled your LinkedIn Live video, you can view it on your page or profile. Most importantly, you can now share the scheduled broadcast with your audience.
Can My Scheduled LinkedIn Live Stream Go Live Without Me?
No, a StreamYard scheduled stream can not go live without you. To start the live stream, you must log in to your StreamYard account at the scheduled time of your broadcast and hit "Go Live".
How Do I Multi-stream?
Multi-streaming is easy with StreamYard. To stream simultaneously on other platforms, click "Edit" on your scheduled LinkedIn Live broadcast on StreamYard. Then, click on the destinations (Facebook Page, Facebook Profile, YouTube Channel, Twitch, etc.) you want to multi-stream to.
Can I Go Live Before Or After My Scheduled Time?
Yes, you can. LinkedIn allows you to go live 15 minutes before and a max of 2 hours after the scheduled time. You also cannot edit the start time of your broadcast once you've scheduled it.
Can I Edit The Post Of My Scheduled Stream?
While you can change the post copy and description on LinkedIn, the platform doesn't allow you to change the video title once the broadcast is scheduled.
What Equipment Do I Need For LinkedIn live?
Doing live streams on LinkedIn Live is much like doing live streams anywhere.
You'll want to have good audio, a webcam, along with a stable internet connection.
Want to take it a few notches up? Consider investing in a high-quality microphone (remember, audio is as important as the video).
What Software Do I Need For LinkedIn Live?
LinkedIn Live does not have native live streaming functionality. This means that you can't fire up "live streams" on the platform itself. However, LinkedIn has chosen a few live streaming partners to enable you to live stream on the platform, and StreamYard is one of them.
What Should I Know Before I Schedule LinkedIn Live?
There are a few golden rules for LinkedIn Live
- Prepare. Be consistent and authentic.
- Don't forget to engage. Address your audience directly and invite questions. Let there be conversations.
- Keep your LinkedIn Live sessions longer than 15 minutes. This gives your audience enough time to engage with you while you have a chance to deliver value.
Check out more LinkedIn Live best practices here.
What Topics Work Well On LinkedIn Live?
Your business, and the audience it serves, dictate the type of content you must offer through your LinkedIn live streams. The idea is to establish thought leadership and credibility with your content.
Further, set the stage for hiring talent, showcase your business or brand, allow others to get a sneak peek "behind the scenes", and do regular "product demos".
More importantly, your LinkedIn live streams should allow others to engage with you. So, make sure your chosen topics enable better reach, bring you more visibility, and help you build your brand on LinkedIn.
Dive Deeper Into The World Of Live Streams
LinkedIn Live is where the conversations are happening. Join the discussions by scheduling your live streams with StreamYard and inform your viewers to stay tuned.
By now, you're probably aware of the power of live streams in furthering your audience reach and improving engagement on social. But that's not the only reason why you need to dive into the world of live streams.
To learn more about live streaming in general and StreamYard in particular, make sure you check our blog and stay updated with live streaming industry trends as you enjoy the ease of going live with StreamYard.
Happy Streaming! 🦆
