Written by StreamYard
StreamYard Teams, For Easier Live Stream Production
The live streaming industry is shifting. Not only are brands looking for new ways to engage their viewers through live streams, but the way teams interact before and during a live session requires brands to tap into new ways of live stream collaboration.
Previously, if you wanted to have someone help you manage your live streams, this often required sharing login credentials, which some people might not be comfortable with doing. To improve upon this, we launched StreamYard Teams.
Now available to all StreamYard users on free, basic, and pro plans, Teams enables you to work together with others without needing to share your login credentials. At the same time, you can better manage who has access to your live streams, while helping you scale your team.
Let's take a look at StreamYard Teams and how it works.
What Is StreamYard Teams?
StreamYard Teams is a feature that lets you stream with your team. Using this feature, you can bring your team members into StreamYard, and assign roles like co-hosts and admins.
Despite all the prep that creators funnel into planning and producing their live streams, collaboration has long been a tricky affair. Using StreamYard Teams, you can collaborate with others on your team, for easier live stream production.
With this feature, a team can be organized into:
Owners. Owners can create and delete live streams. In addition, they can do everything that an admin or a co-host can do.
Admins. Admins can invite team members and assign roles to manage the team. They can also host live streams. However, they don't have access to billing and can't create or delete a team.
Co-hosts. Co-hosts can produce the show with the creator. While they can't create or upload anything inside the studio, they can add graphics/banners/guests into the show.
Here's a look at the detailed team roles:
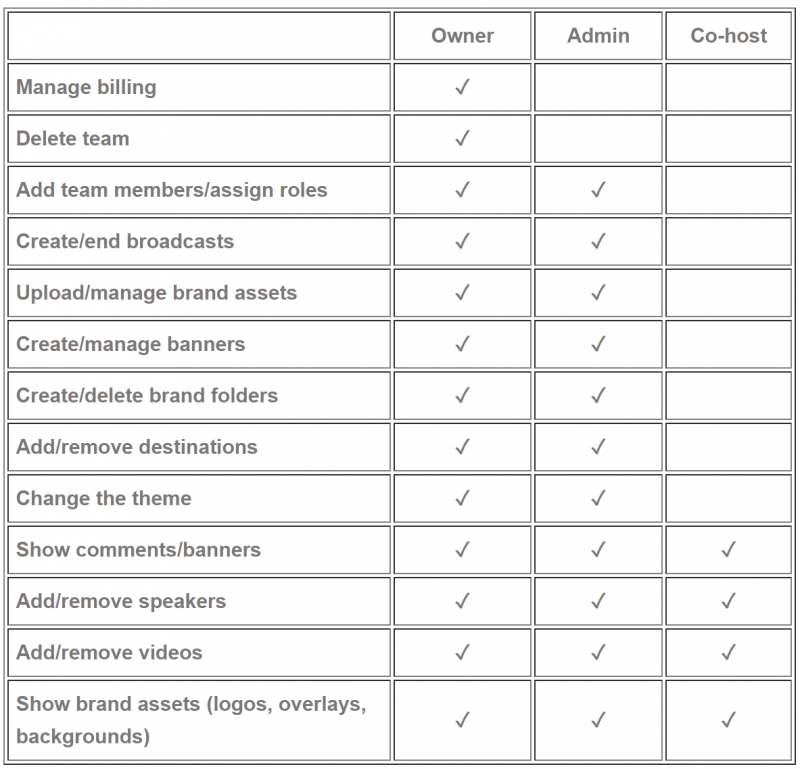
How Does StreamYard Teams Work?
Follow the steps mentioned below to better manage, organize and scale your live streaming capabilities:
Step 1: Log in and create a "Team"
Inside your StreamYard dashboard, click "Team settings" on the bottom-left and give your team a name. Once you have done that, click "Next".
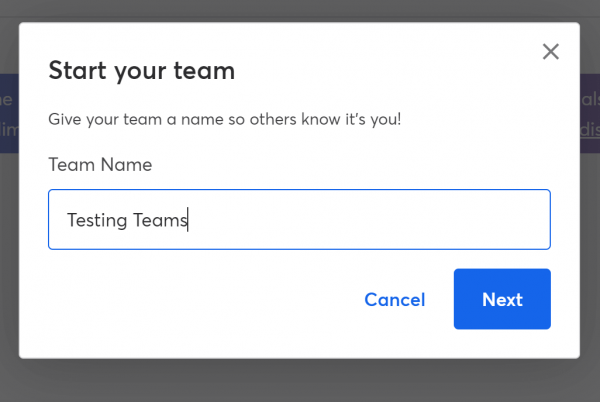
Step 2: Invite a member
Next, enter the email address of the team member you want to add to your team.
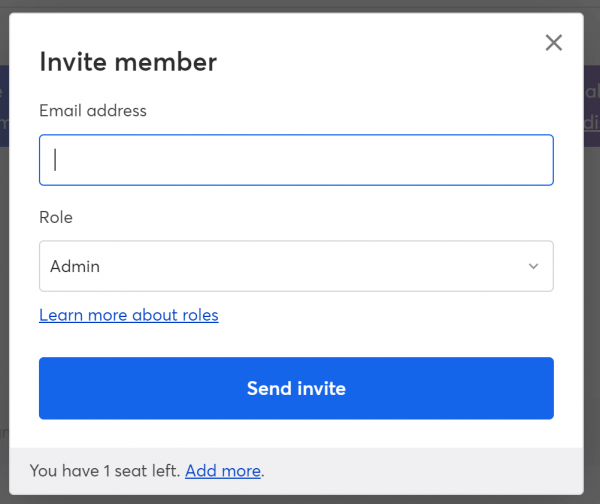
After entering the email address, click "Role," and you'll see a drop-down. Choose your preferred role based on the responsibilities you'd like to share with your team member. You can always change the role once you have given them.
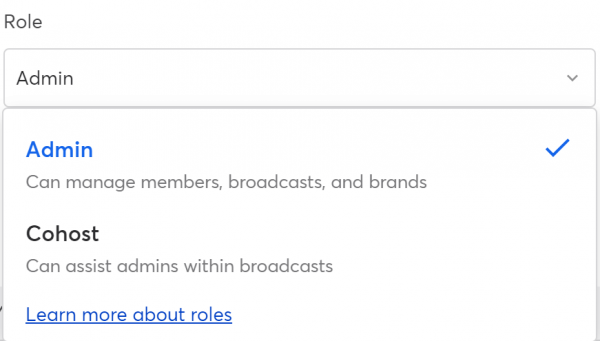
If you need to learn more about the different roles, click on "Learn more about roles" to find out more about what an admin or a co-host can do when managing a broadcast.
Once the email address and role have been added, click "Send invite". It will say pending on the screen until they accept it.
Note: Right now, all StreamYard plans come with two seats for free. One of them is reserved for you as an owner. You can use the other free seat to bring a team member on board. You can add additional team members to your StreamYard plan from the "Team Settings" option where you invited new members.
Step 3: Manage team members
To manage the members in StreamYard Teams, click on "Members" on the left. You can add more people, change their roles, or remove them from your team.
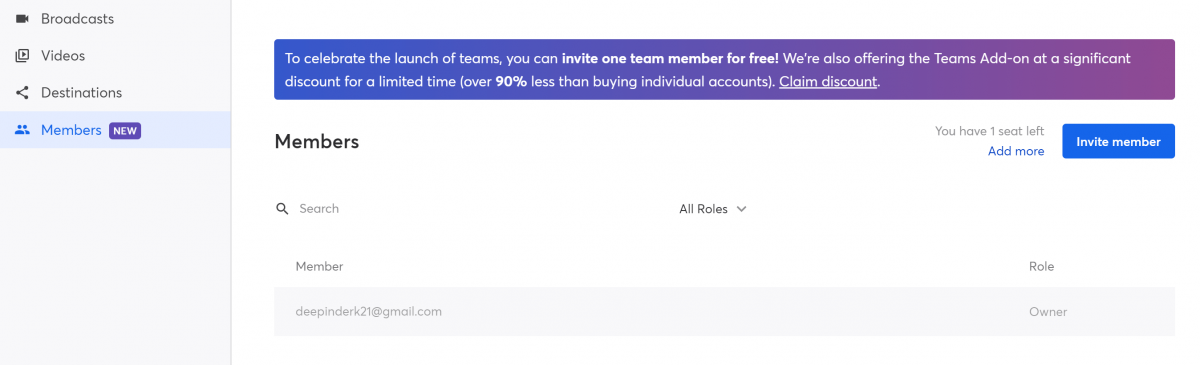
Step 4: Accepting the invite
Once a team member has been added to a team, they'll receive an email invitation. They'll need to open the email, click "Accept," and log in to join the team.
Check out this video to learn how does StreamYard Teams work:
How StreamYard Teams Benefit Brands & Creators?
Forging real-time connections with audiences is what makes live streaming remarkable. Often though, we're running the show, while also trying to interview guests and interact with live viewers. This can divert our attention into many areas.
Fortunately, StreamYard Teams can help you bring other people into the mix. Here's how brands and creators can benefit:
Increased Audience Reach
StreamYard Teams offers a great opportunity for brands and creators to capitalize on the emerging live streaming trends, such as greater collaboration.
Bringing a collaborator/co-host and letting them stream the broadcast to their audience as you stream to yours is a great way to expand your reach. As long as their audiences match, the co-hosts can benefit from one live stream by sharing them with their respective followers. In the absence of collaboration, the co-host or guest often has to rely on live stream replays to share their broadcast. But with teams, it all changes. The owner and the co-host(s) can go live on their platforms at once (be sure you both have the right role assigned in StreamYard Teams). This will help you with expanding the reach of your live stream and might bring in more followers along the way.
Greater Flexibility
With StreamYard Teams, you can limit the control you want to offer to your team members. For example, you can add someone temporarily as a co-host if you're testing out someone new on your live stream and then remove them later if it's not a mutual fit. Similarly, you can add a live stream producer as an "admin" and have them help you produce the show, while you're interviewing a guest.
You get enough flexibility to try out different people as your admins and co-hosts and, eventually, build a solid live streaming team.
Better Live Stream Production
Once you have a good understanding of how live streams work, it's time to dig into the specifics of live stream production. For example, while hosting a show or joining a panel, you may find that you need someone to take care of the moderation or other moving parts of behind-the-scenes production, such as changing overlays, playing video clips, and more. You can assign someone the role of an administrator and give them free rein to create, schedule, end broadcasts for you. This way you can focus on being the talent on the live broadcast, rather than fumbling to try and do everything on your own.
Thus, by bringing in different team members, you can put together a sophisticated live production and improve your viewers' experience.
FAQs
How is "StreamYard Teams" different than streaming with "Guests"?
With a team, you can create collaborations where co-hosts can stream together. This means the hosts will control the overlays, banners, comments, etc. In short, they can produce a live stream together. However, if you bring in a guest into your stream, they would need an invite code to join the stream and have no control over the stream. All that they can have access to is their camera and microphone settings. While a guest can type in the private chat, they have no control over comments, banners, and other brand assets, nor can they add/remove speakers, etc.
So, teams essentially let the co-hosts enjoy a few controls in the stream with you, which is not possible when you bring them as just a guest.
How much does StreamYard Teams cost?
Here's a table listing the current costs for teams based on the plans:
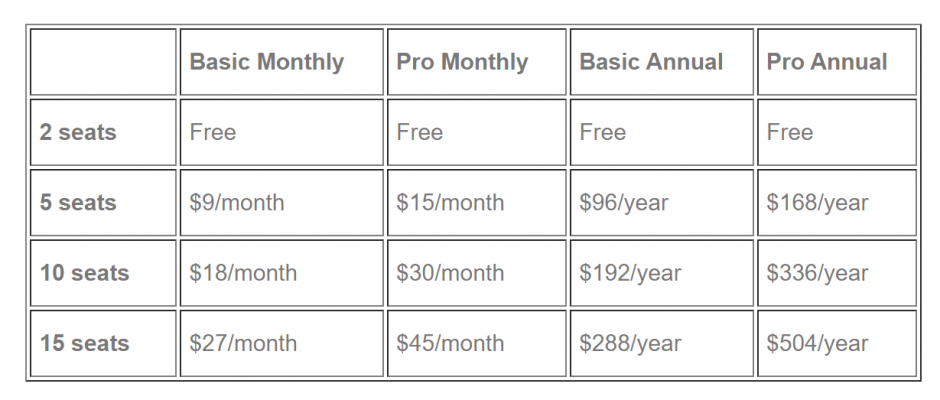
Can a member leave a team?
Yes, a member can leave a team at any time by clicking "Team settings" and then "Leave team". Alternatively, a team's owner can also remove a team member at any time.
When you remove someone from StreamYard Teams, are they notified?
No. When you remove someone from your team, they do not receive a notification.
Whose Team Are You On?
Team members can help live streamers create high-quality, engaging broadcasts and reduce the burden on solo broadcasters to have to run everything.
With StreamYard Teams you can build a tight-knit team to make producing your live streams easier.
If you have any additional questions about the Teams feature, feel free to join our free live streaming community.
