Written by StreamYard
How to Schedule A Facebook Live
In this post, we'll share how to schedule a Facebook live from StreamYard, why you should schedule your stream in advance, and some tips and tricks!
Why Schedule a Facebook Live?
Scheduling your live stream to Facebook in advance allows you to inform your viewers ahead of time that you will be going live. And it helps to remind and prepare them to watch your stream.
It also enables you to share the viewing link to your stream with your audience before you go live. When you schedule a stream to Facebook, the platform creates a post on your Facebook Profile, Page and/or group that informs your audience that you "plan to go live" with your scheduled stream's date and time.
What do I need before I can schedule a Facebook Live?
Before you can schedule a stream in advance to Facebook, you need to connect your Facebook Profile, Page, or Group (or all of the above) as destinations to your StreamYard account. You can learn how to do that here:
Thumbnail Image for Scheduled Stream
When Facebook creates the scheduled post on your FB profile, page, or group after you schedule your stream, it includes a thumbnail image to accompany the post. You have the option to upload your own customized thumbnail image here. When creating a thumbnail image for your Facebook Live, we recommend using 1280x720p for the image size.
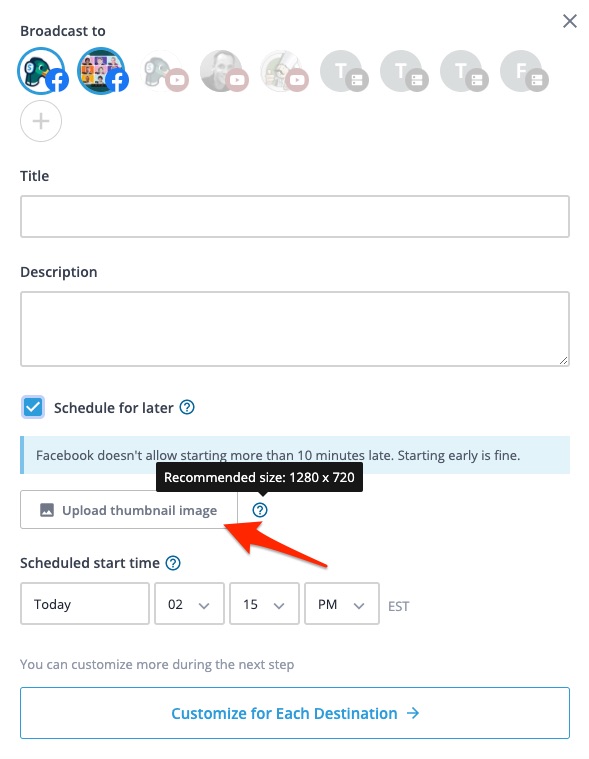
Why does a thumbnail image matter?
Including a thumbnail image with your scheduled stream allows you to give your viewers more information about your stream's content. This could include information like:
- the guest you are going to interview
- the topic you plan to talk about
- the date and time that your viewers should tune in
- a unique link to view your live stream
Including a thumbnail image also helps you maintain your brand. That's because you get to choose the colors, images, and text when you create a thumbnail image. If you decide not to include a custom thumbnail image, Facebook will include the cover photo from your profile.
What are the specs?
When designing a thumbnail for your Facebook scheduled streams, make sure to size the image at 1280x720 for the best display results.
How and where can I make a thumbnail image?
You can use any editing platform or design software to create your image. Here are three awesome websites that you can check out for creating images for free:
1. Canva
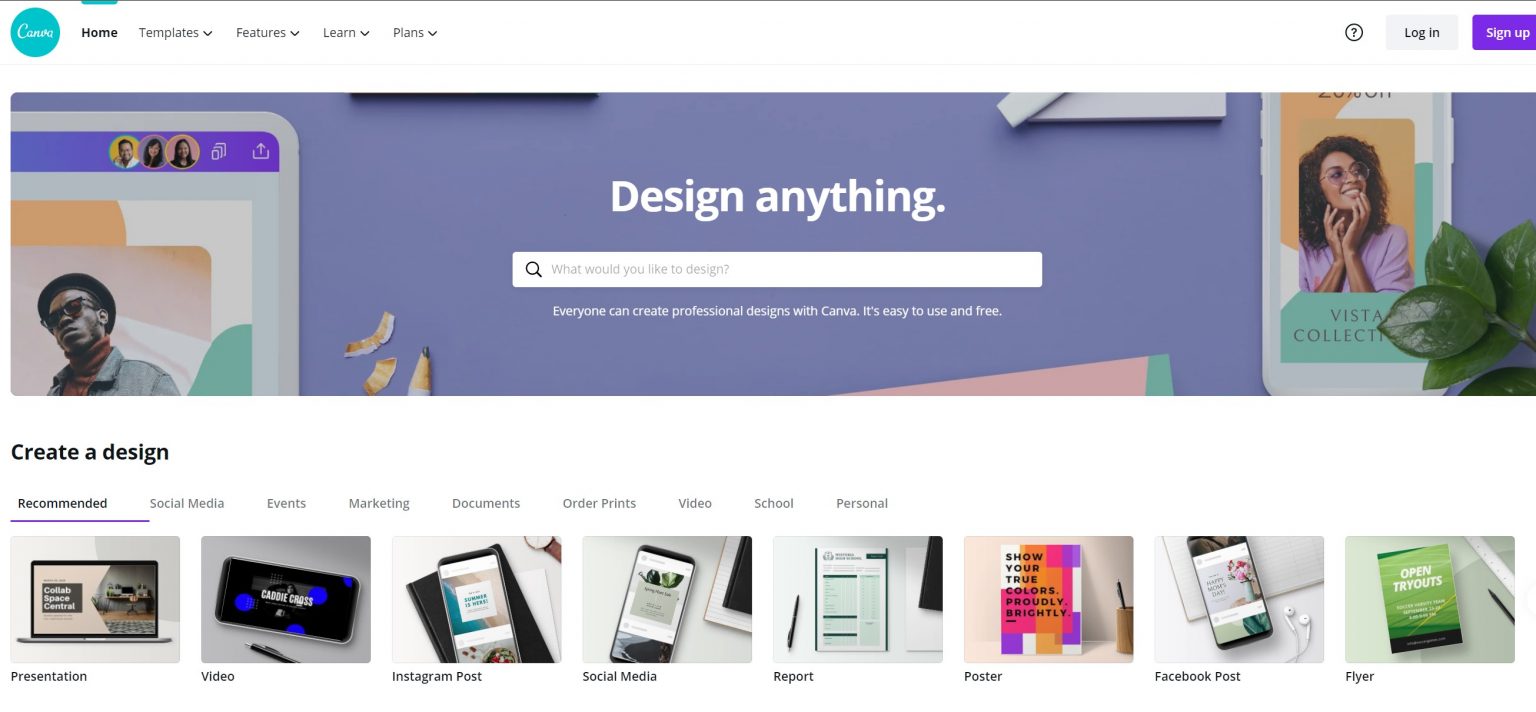
2. Easil
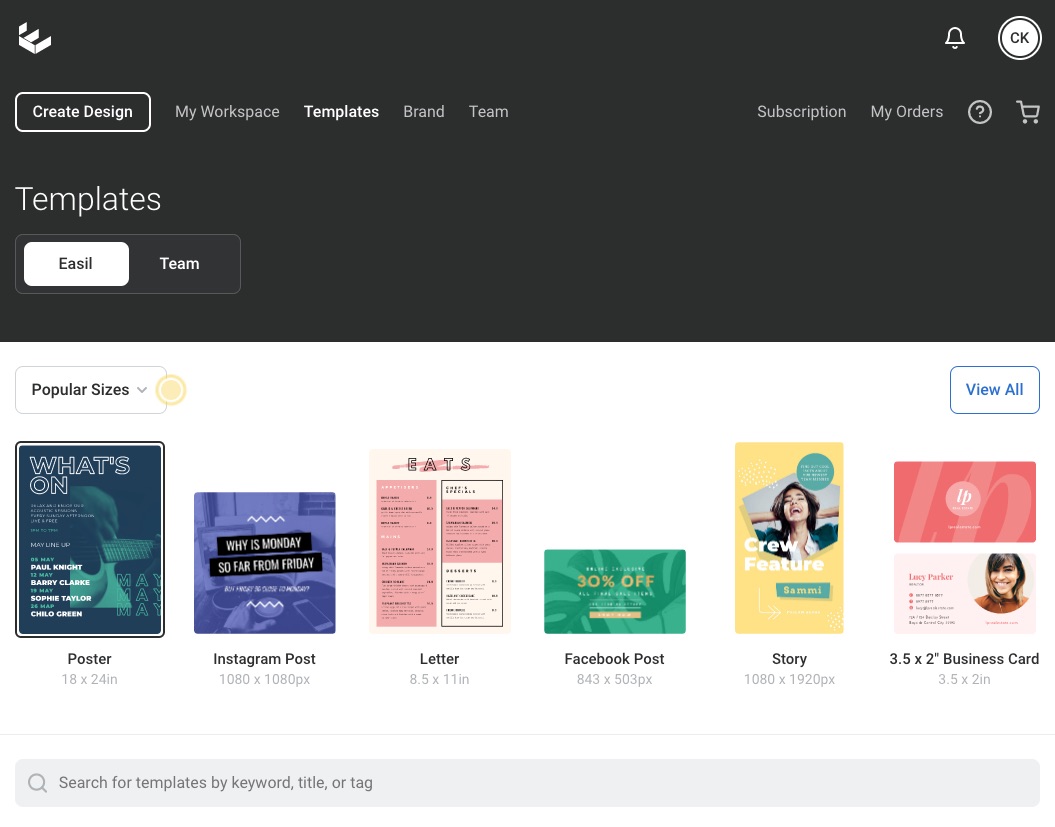
3. Figma
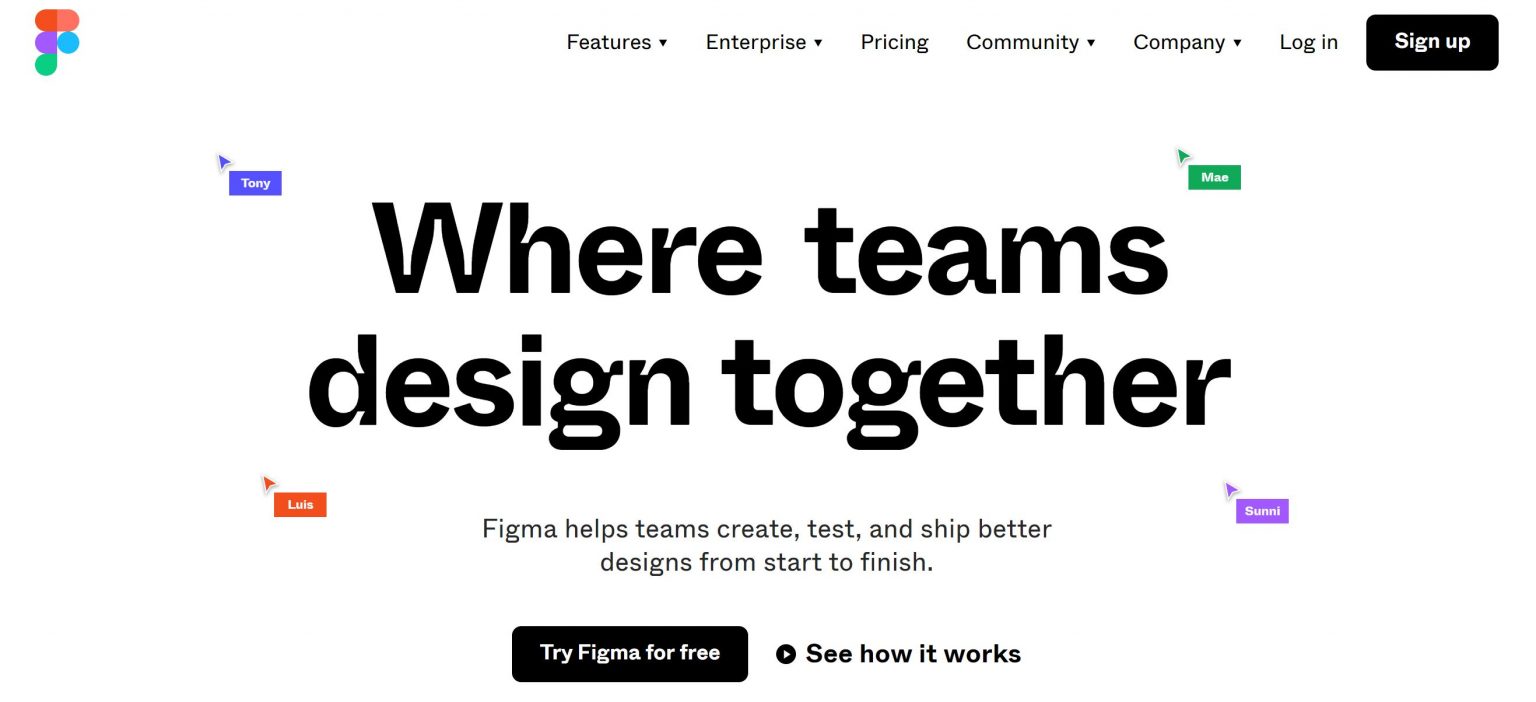
How to Schedule a Facebook Live
As mentioned above, you can schedule a Facebook live stream to either a Facebook Profile, Page, or Group — or multistream to all the above!
Schedule Facebook Live to Profile, Facebook Page, and Facebook Group
Log in to your StreamYard account, and connect your Facebook Profile, Page and/or Group as a destination. Then, on the left-hand side, click the blue button to Create a Broadcast.
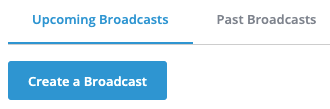
Then, go to your destinations list. Now, select either your Facebook Profile icon, Facebook Page icon, or Facebook Group icon to set it as a destination for your scheduled stream. Or, choose all three to multi-stream! (available on the Basic and Pro paid plans).
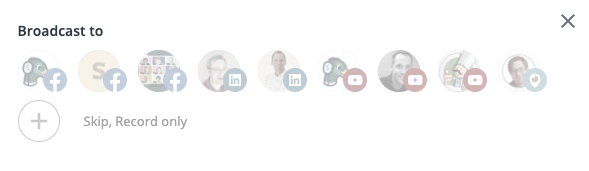
Once you do that, you can enter the broadcast's title, description and check the box "Schedule for later".
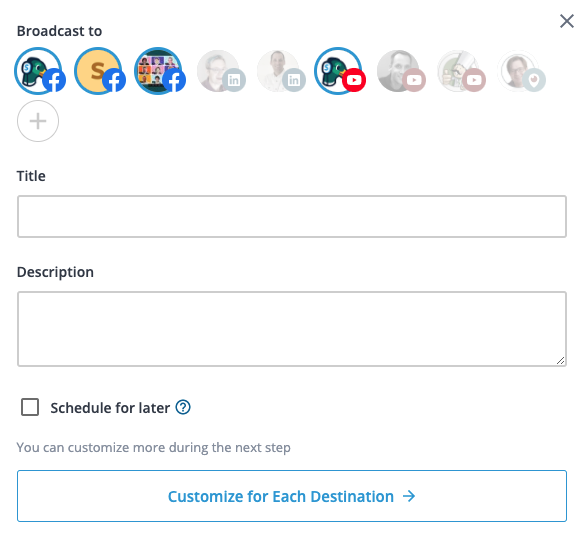
Once you check the box "Schedule for Later", you can select the details of when you plan to go live. And upload your thumbnail image too!
NOTE: A StreamYard scheduled stream will never go live without you. Scheduling simply creates a broadcast studio and post on Facebook in advance. You must return to StreamYard at the time of your scheduled broadcast and click GO LIVE to initiate it.

After entering all the information, click "Create Broadcast". Now, you'll find the upcoming stream on your Upcoming Broadcast page on StreamYard. You can enter the studio ahead of time to customize your branding, upload a logo, etc., for the upcoming stream.
You can also click the three dots next to your scheduled stream on StreamYard, and click View on Facebook. Doing this will take you to the announcement post made on your Facebook Profile, Page, or Group.
If you selected all three as destinations to your stream, three separate announcement posts would be made, one on each of the destinations, and you can click the "View On" button for each.
What happens after you schedule a Facebook Live?
After you schedule the Facebook live, and the announcement post has been automatically created on your FB Profile, Page, and /or Group, you can view the upcoming stream by navigating your Broadcast Dashboard. Then, next to your upcoming stream, click the three dots, and click "View on Facebook".
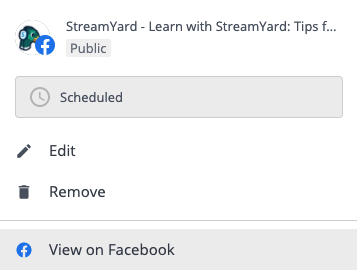
When you view the post on FB, you have the option to share it with your friends and viewers by clicking the "Share" button on the post. Alternatively, you can copy the URL link to that page and share it via Messenger, Email, text message, etc.
FAQs
What happens when I click GO LIVE in my scheduled broadcast studio?
When you enter your scheduled broadcast studio, and it's time to go and click the GO LIVE button, the stream will occur in that same schedule post on Facebook. So, instead of the thumbnail image, in its place will be your live stream!
Can I Go Live before or after my scheduled time?
You can absolutely go live early! Just enter the broadcast studio and click "Go Live". It will notify your viewers and audience on Facebook that you have gone live.
While Facebook allows starting early, you must go live within 10 minutes after your scheduled time. Otherwise, you will have to create a new broadcast to go live.
Will my scheduled stream go live without me?
No. Streams will never go live unless you are inside the Broadcast studio and click the Go Live button.
Can I edit the start time of my scheduled stream?
Absolutely! Next to your scheduled stream (streamyard.com/broadcasts), click the three dots, then click to EDIT your stream, and you can adjust the start time.
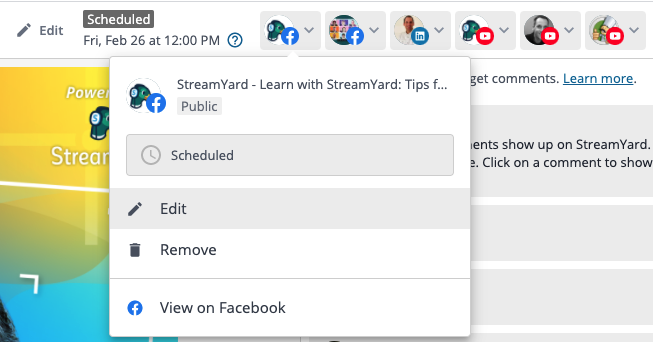
I edited my start time on StreamYard, and now Facebook shows a different time.
Facebook sometimes takes a while to process the change on a scheduled stream and display it correctly. As long as the time is correct on StreamYard, you are good to go!
Remember, when you schedule a Facebook Live, it will show the time for your broadcast using your current timezone.
Conclusion
Scheduling streams ahead of time is a great way to stay organized, prepare for your streams, and keep your viewers informed. If you need any help or have additional questions, feel free to join our 24/7 tech support live chat here.
Happy streaming! 🦆
