Written by StreamYard
Tools To Use Your Phone As A Webcam (iPhone & Android)
Whether you're a live streamer or a content creator, an external webcam can definitely help you create better quality video content. However, sometimes finding the right webcam isn't easy. Plus, there could be times when you may not have a good webcam handy, or you may not want to invest in an external webcam at all. So, what's the solution? You may not realize it, but you might have a better camera in your pocket: your phone's camera!
This guide tells you how you can use your phone as a webcam and what tools can help you do that. Let's get started.
Why Use Your Phone As A Webcam?
Today, most smartphones come equipped with high-quality cameras, and some even come with multiple camera lenses. For example, the iPhone 13 Pro and Pro Max come loaded with a three-lens camera. Needless to say, creating videos with such smartphones would mean fantastic picture quality and different options for your video.
Plus, a smartphone is extremely portable and reduces the amount of extra equipment you need to take with you. So, you can carry it in your pocket and plug it into your computer whenever you want to create professional-grade videos.
What Do You Need To Use Your Phone As A Webcam?
To use your phone as a webcam, you'll need four things:
- A phone with a camera
- The right cable to connect it to your computer
- The appropriate mobile app
- A corresponding desktop application
You can use any phone as a webcam, but iPhones and Android phones work best.
Here's a video to explain how to use a phone as a webcam:
How To Use Your Phone As A Webcam?
Now that you have everything you need, it's time to connect your phone to your computer. Some apps and tools will work with both Mac and PC. Some will work with either Android or iOS (not both).
No matter which tool you use, the process of using your phone as a webcam remains pretty similar:
- Download a desktop webcam app
- Download a mobile webcam app
- Restart your devices after installing the apps
- Connect your phone to your computer using a USB cable or Wi-Fi
- Select the resolution, camera lens, etc. that you want to use
- Inside of StreamYard, choose the tool you are using for your camera source
- Start streaming video from your phone to your computer
Note: Most apps recommend plugging directly into the computer, so you may want to avoid using a dock or hub.
Apart from using your smartphone as a primary video source, you can also use it as an additional device, thanks to StreamYard's multiple camera feature. Here's how you can use it:
Tools To Use Your Phone As A Webcam
Here are some of the best tools that can help you turn your smartphone into a webcam:
1. Reincubate Camo
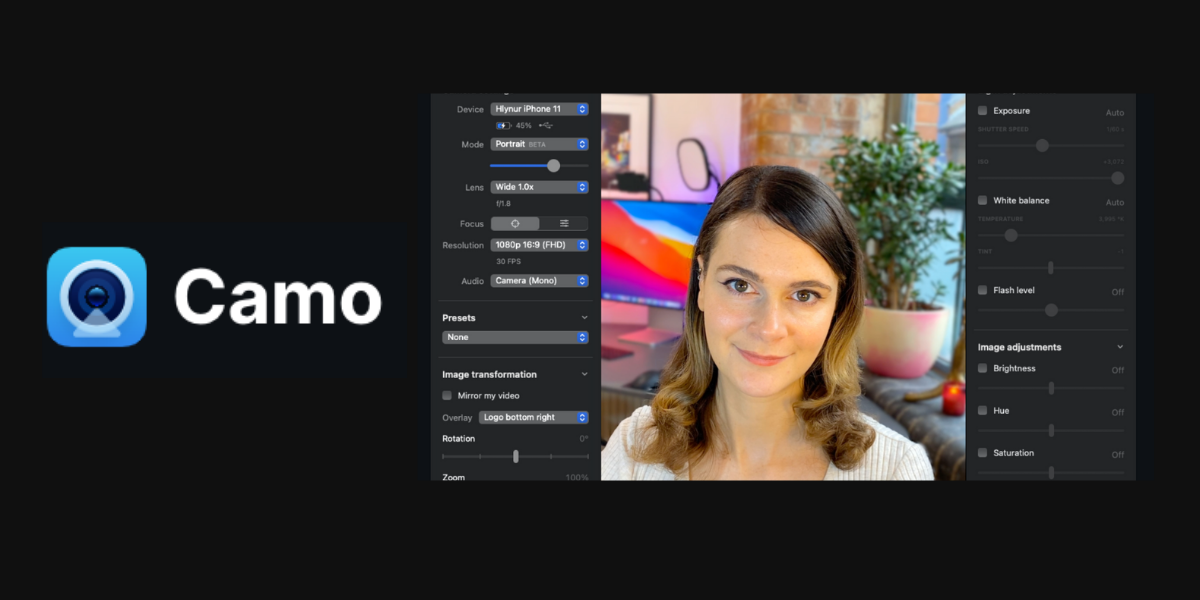
Available for iPhone and Android devices, Reincubate Camo delivers film quality video (with 1080p) and hi-res streaming directly from your phone. From adjusting lenses, lighting, colors, zoom, focus, etc., to getting a resizable preview – you can do it all using Camo.
Features like an overlay gallery, filters, full dark mode support, presets, multi-device and global pause & resume make Camo one of the best choices available on the market.
Camo supports many of the apps you might use currently. You can also use any browser-based app (including StreamYard) right away.
Here's a video on how to use Camo:
2. EpocCam
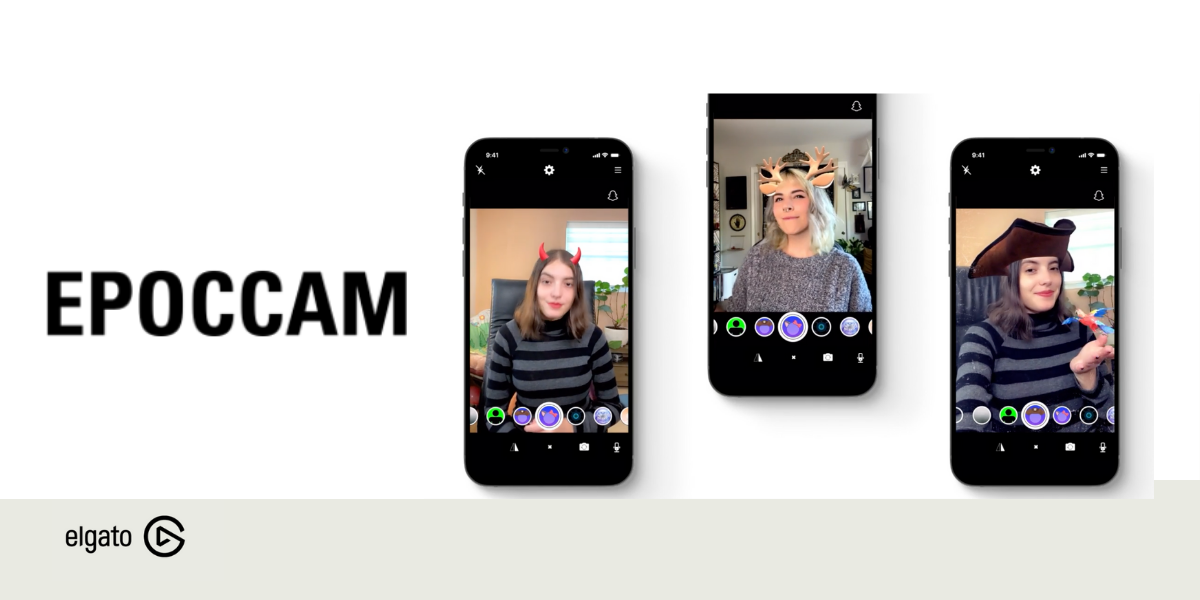
Elgato's EpocCam is another amazing app that can help you transform the humble but powerful cameras in your phone into a high-definition webcam for your Mac or PC. It also lets you use other phone-only features such as augmented reality (AR).
This incredible tool works with drivers installed on your computer, which then allows your phone to show up as one of the available webcams in apps you'd use, such as StreamYard.
EpocCam also integrates unique features like access to Snapchat lenses (an array of gesture-controlled lenses for Snapchat) while you live stream. There's also background blur and chroma key (if you use a green screen). If you'd like, you can also deep dive into multicam setups for your live streams using EpocCam.
3. NDI® HX Cam
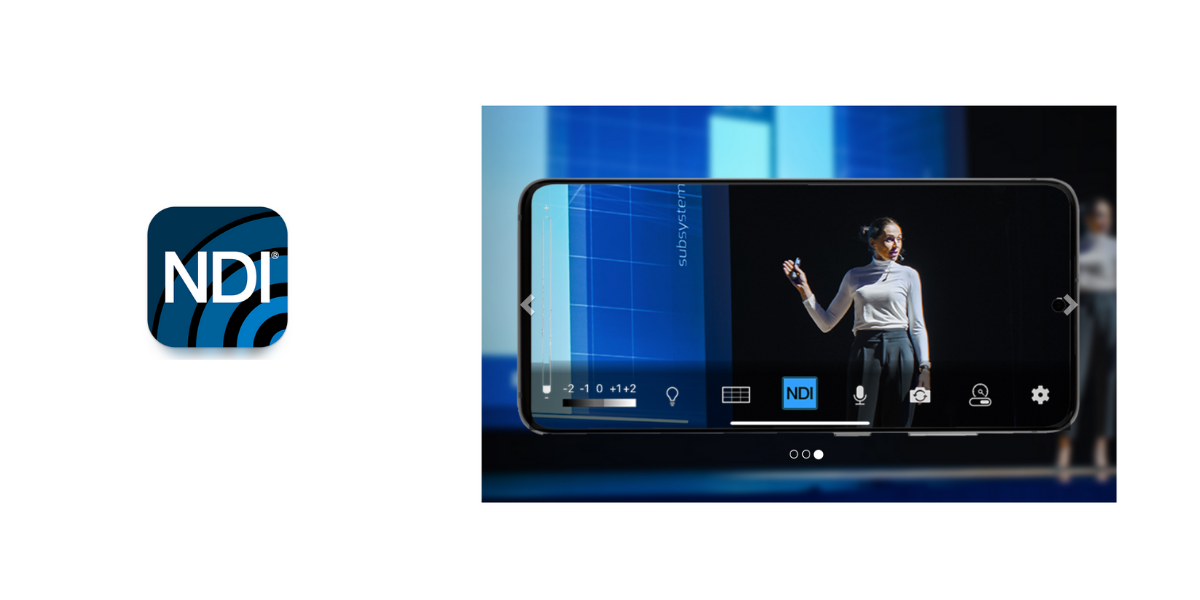
NDI® (Network Device Interface) helps output high-quality video with low latency and superior throughput by harnessing the existing computers, laptops, servers, and mobile devices. It enables IP-Enabled Video calling and makes video creation/sharing accessible to millions. The device interface also preserves video quality, frame accuracy, and source synchronization intact while transmitting.
The NDI HX camera is the official NDI® Camera app that allows you to turn your mobile phone into a live video production camera and works with your Android phone. It comes with features such as live streaming at 4K resolution, optional grid overlay for framing, pinch zooming, configurable exposure control (along with auto-exposure), front/rear camera shooting, and more.
If you are streaming on NDI-compatible networks, device output is automatically recognized.
4. Iriun Webcam
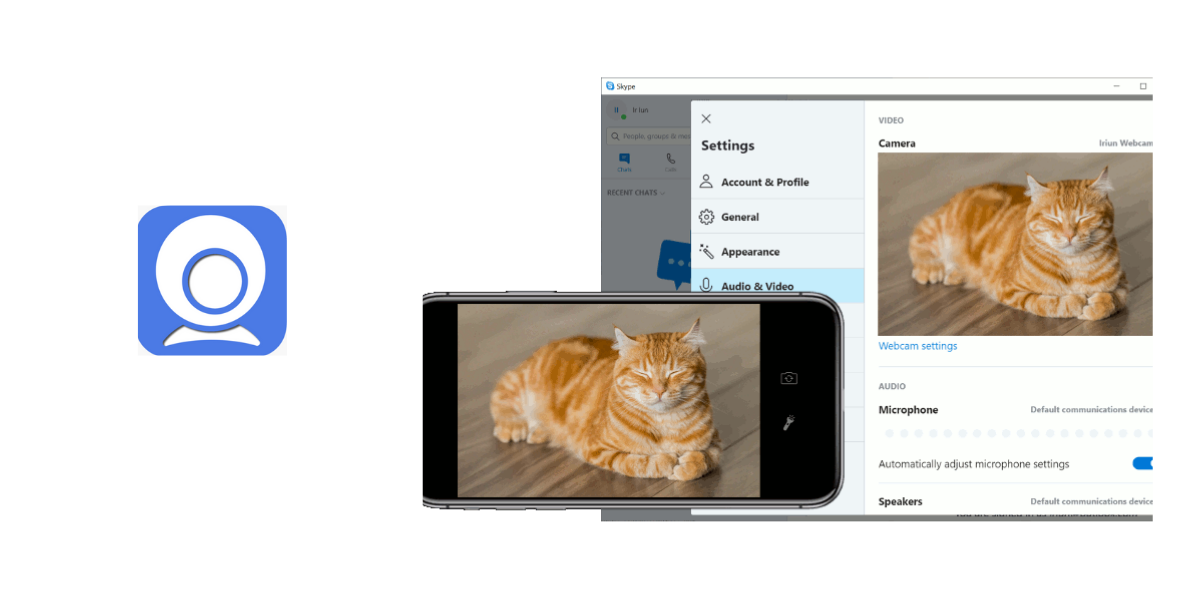
Iriun works as a webcam for Mac, Windows, and Ubuntu users.
As with most of the apps on this list, you'd just have to download the requisite version of the webcam app and start using your phone as a webcam. With Iriun, you can also use your phone as a VR (Virtual Reality) Display. You can even live stream SteamVR games with low-cost headsets.
You can watch how to use Iriun in this video:
5. iVCam
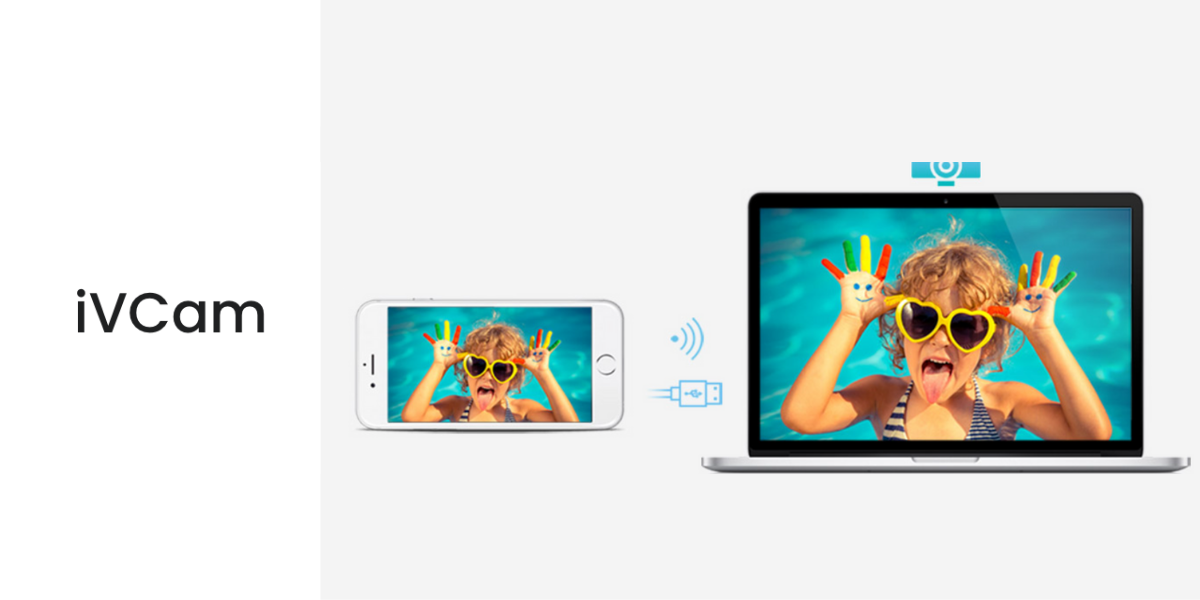
Available as an alternative to your regular webcam, iVcam allows you to use your phone (Android or iOS devices) and connect with your computer. It can help you replace your existing webcam, connect your smartphone with Wi-Fi or USB, and live stream at 1080p and up to 60 fps.
iVCam runs in the background and does not affect other apps or programs on your computer. It also supports video resolutions across the range such as 4K, 2K, 1080p, 720p, 480p, and 360p -- which makes it ideal for live streaming.
With iVCam, there are other features you can use, such as background effects (supports blur, bokeh, and green screen). In addition, live stream in the landscape mode or portrait mode.
Note: The free version of iVCam runs ads while you live stream. If you want the best performance, upgrade to use the full version.
6. DroidCam

If you are an Android or a Windows user, take note of DroidCam (free) and DroidCamX (paid version). Reportedly, at this moment, DroidCam doesn't work with macOS and iOS. DroidCam certainly works for Linux users, though.
DroidCam (the free version) works right out of the box but does serve ads while you live stream or do video calls.
If you don't want ads while live streaming and need access to a few other features such as better video quality, tweaking video quality, etc., consider picking up the DroidCamX version.
7. NeuralCam Live
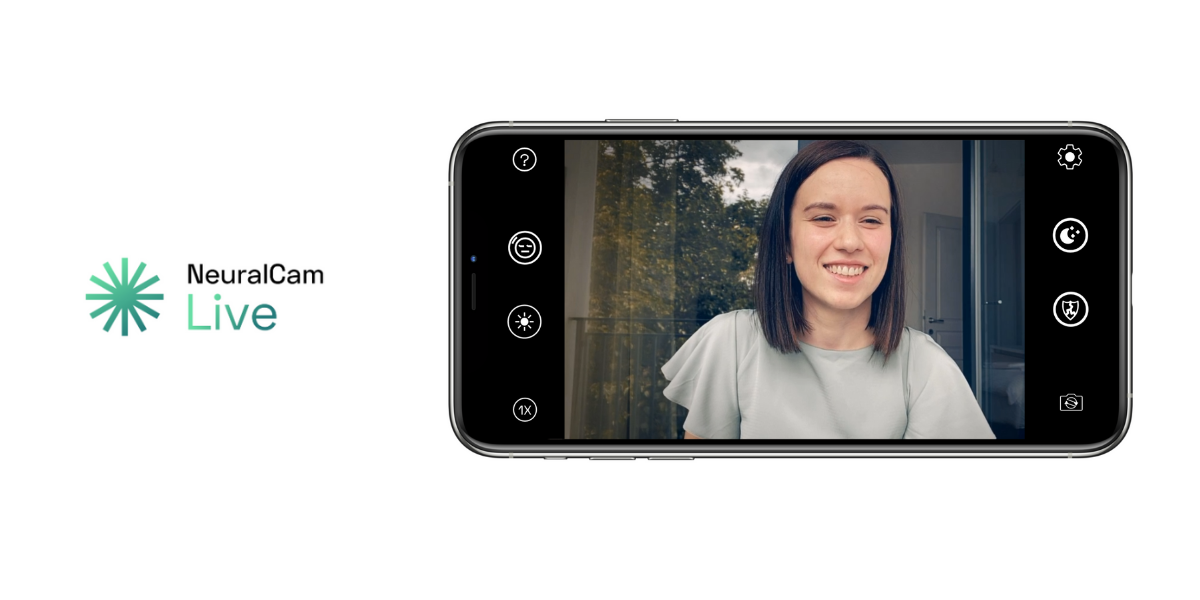
NeuralCam comes equipped with some nifty features. For instance, a face and image quality meter that analyzes your face position, lighting, and background.
The AI technology NeuralCam uses helps edit your video (much like a professional color grader would), giving you options to choose a style that best suits your mood or the live stream itself.
NeuralCam also comes with a low light mode (look good in low light), a gesture guard which detects and blurs unwanted gestures while live streaming, and a head bubble using face tracking (a great way to hide your background).
The latest version of NeuralCam (NeuralCam 5) also comes with a DayMode, 48 MP resolution, and Macro Mode.
NeuralCam is not just limited to your phone, though. You can also use NeuralCam for Mac.
Ready To Use Your Phone As A Webcam?
Earlier, there was a need to step up to external (and even more expensive) webcams to get high picture quality while capturing videos through your computer. But now, you can easily use your phone as a webcam without splurging on a high-cost device or settling for the average camera quality that webcams usually offer.
That being said, if you aren't a fan of your smartphone's camera or simply don't want to use your phone as a webcam, you can also use DSLR as a webcam.
Join our official community and learn about more interesting ways to level up your video and live stream production.

