Written by StreamYard
How to Live Stream PlayStation 4 / 5 Using StreamYard
With the PlayStation operating system holding most of the market share, gamers can't afford not to use PlayStation 4 or 5 for an immersive gaming experience.
But it's not enough to simply play games on your PlayStation and leave it at that. Instead, you should share your love for gaming with the world, and that's where live streaming helps.
Contrary to popular belief, you don't need a slew of equipment to transfer your gameplay to your computer for easy live streaming.
When it comes to PlayStation, you can live stream PlayStation using StreamYard without the need for a capture card.
Sony PlayStation makes it easy, thanks to PS Remote Play!
What is PS Remote Play?

PS Remote Play is a PlayStation feature that lets you play as well as stream your PS4 and PS5 games on your phone, tablet, laptop, desktop, and more – provided the device is connected to your broadband network or mobile data.
It also allows hassle-free switching between games, viewing the console's home screen, and browsing its menus.
So, with the PS Remote Play, you can play using your PS4 or PS5 console connected to a TV, pause your game and resume it on the PS Remote Play app on your computer, tablet, or phone. You can also switch on your PlayStation console and play directly from the app on whichever device you want, from wherever you want. There is no need to switch on your TV or be there in the same room as your TV.
For live streamers on the move, it's a terrific way to live stream PlayStation using StreamYard.
What do you need to live stream PlayStation using StreamYard?
- A PS5 or PS5 Digital Edition, PS4 or PS4 Pro connected to a broadband network or mobile data plan
- A compatible device, such as a computer (which should also be connected to your network)
- The free PS Remote Play app
- A DUALSHOCK 4 wireless controller or DualSense controller
- A compatible PlayStation game
- A USB cable
- StreamYard
- At least 5Mbps internet (although PlayStation recommends having at least upload speeds of 15Mbps for a better live gaming experience)
Devices compatible with PS Remote Play
Android smartphones and tablets
To use PS Remote Play to live stream PlayStation using StreamYard, you must have an Android device running Android 7 or later. If you have a device running Android 10 or higher, you can connect to a DUALSHOCK 4 wireless controller via Bluetooth4 for greater control of your gameplay.
You can download the PS Remote Play app for Android here.
Note: Currently, the DualSense controller is not supported on Android devices.
iPhone and iPad
If you want to run the PS Remote Play app on an Apple device, you need to be running iOS 13 or higher to play using a DUALSHOCK 4 wireless controller supported via Bluetooth. Devices running iOS 14.5 or higher can use DualSense wireless controller support via Bluetooth5.
You can download the iOS app here.
Windows PC and Mac
To use PS Remote Play on Windows PC, you'll need devices running Windows 10 or higher. You can also connect a DUALSHOCK 4 or DualSense wireless controller to your compatible Windows PC with a wired connection.
If you want to use PS Remote Play on a Mac, you need to be running macOS Catalina or later if you want to use a DUALSHOCK 4 via a wired or wireless connection through Bluetooth. Mac devices running macOS 11.3 or higher can be connected to a DualSense wireless controller via a wired or wireless connection.
You can download the app here.
PS4 console
You can play PS4 games on the PS5 using a DUALSHOCK 4 wireless controller via your home broadband wired network. To do that, you need to be logged into the same PlayStation Network account to connect both consoles. The "PS5 Remote Play" application can be found on your PS4 screen.
PS5 console
To live stream your PS5 games to another PS5 or PS4 console, you need to connect a DualSense controller via home broadband wired network. Like with a PlayStation 4 console, you need the same PlayStation Network account to connect both consoles. The Remote Play application is available on your PS5 home screen for easy access.
How to live stream PlayStation 4 / 5 using StreamYard
While live streaming your PS 4/5 depends on your console and the device type you're using, take a look at the steps listed below to understand how to live stream PlayStation using StreamYard:
Step 1: Set up your PlayStation
PS4 instructions
Switch on your PlayStation, and from the function screen, go to "Settings". Next, select "Remote Play Connection Settings", and turn on "Enable Remote Play".
From "Settings", go to "Account Management" and then "Activate as Your Primary PS4", and choose "Activate".
You can use Remote Play while keeping your PS4 console in rest mode. To start it, go to "Settings" and then "Power Save Settings"> "Set Features Available in Rest Mode". There, check the boxes for "Stay Connected to the Internet" and "Enable Turning on PS4 from Network".
Here are some other ways to enter rest mode.
- Select (Power) from the function screen, and then select [Enter Rest Mode].
- Select (Power) > [Enter Rest Mode] on the quick menu.
- Press and hold the power button until the system beeps.
PS5 instructions
Go to "Settings"> "System"> "Remote Play" and turn on "Enable Remote Play".
To use Remote Play while your PS5 console is in rest mode, go to "Settings"> "System"> "Power Saving"> "Features Available in Rest Mode" and turn on "Stay Connected to the Internet" and "Enable Turning on PS5 from Network".
After setting up your PlayStation, turn on the console or put it in the rest mode.
Step 2: Connect your controller
With a USB cable, connect your controller to the device, such as a computer, where you want to live stream PlayStation using StreamYard to.
Step 3: Install and run the PS Remote Play app
Download the PS Remote Play app and run the installation file on your device. Then, follow the on-screen instructions to install and launch the app.
Step 4: Sign in to Remote Play
After launching the Remote Play app on your device, click "Sign In to PSN".
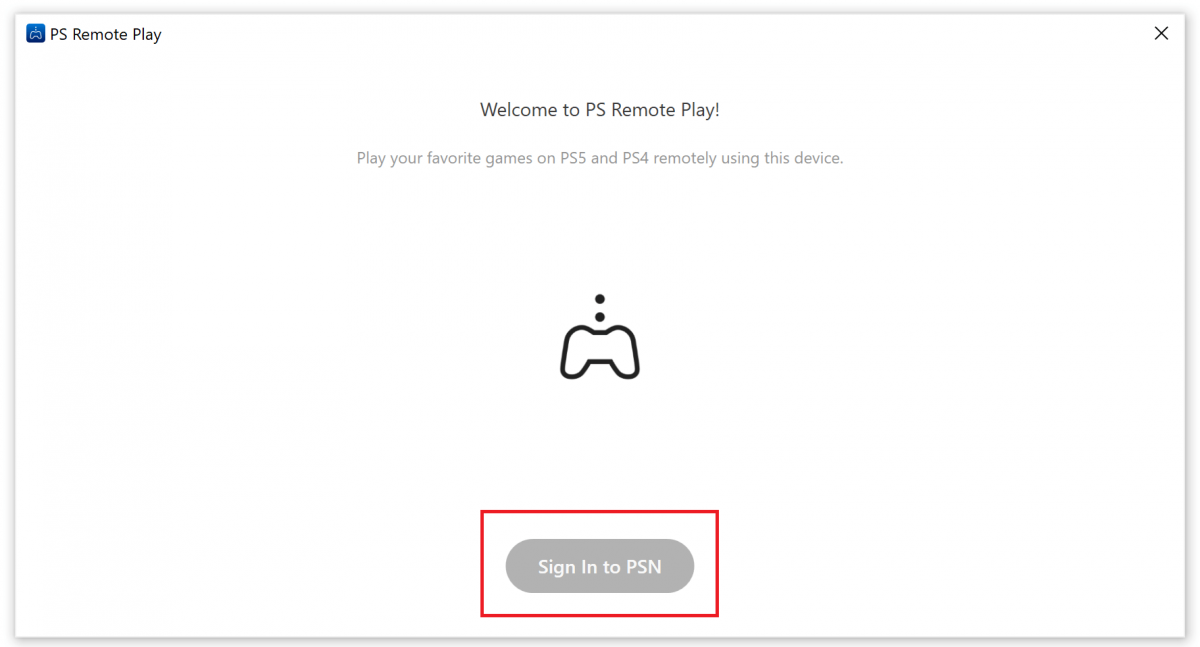
Sign in with the same account you use for your PS4 or PS5 console.
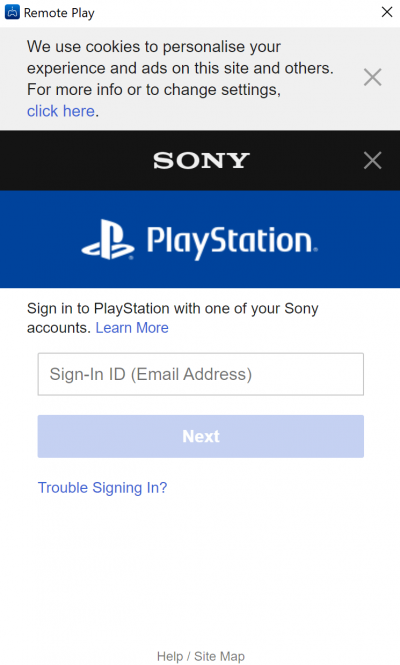
Finally, select your console from the options listed. You can click "Settings" (gear icon) to configure your preferred video quality settings for Remote Play.
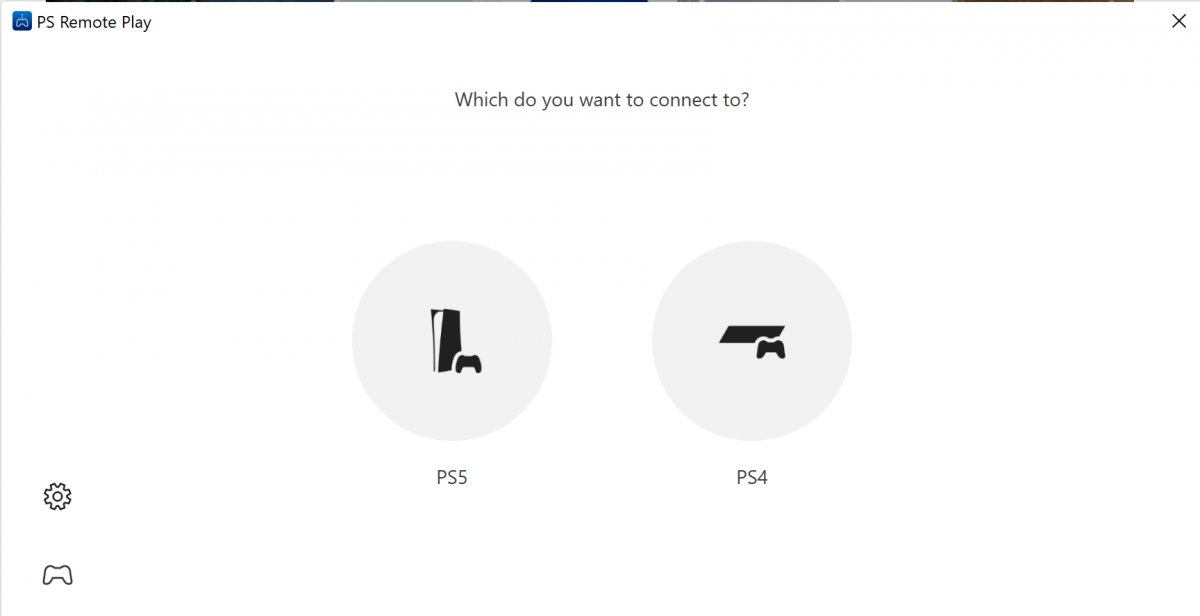
The app will search for your console and connect automatically. After it's connected, you will see your PlayStation console's screen on your device.
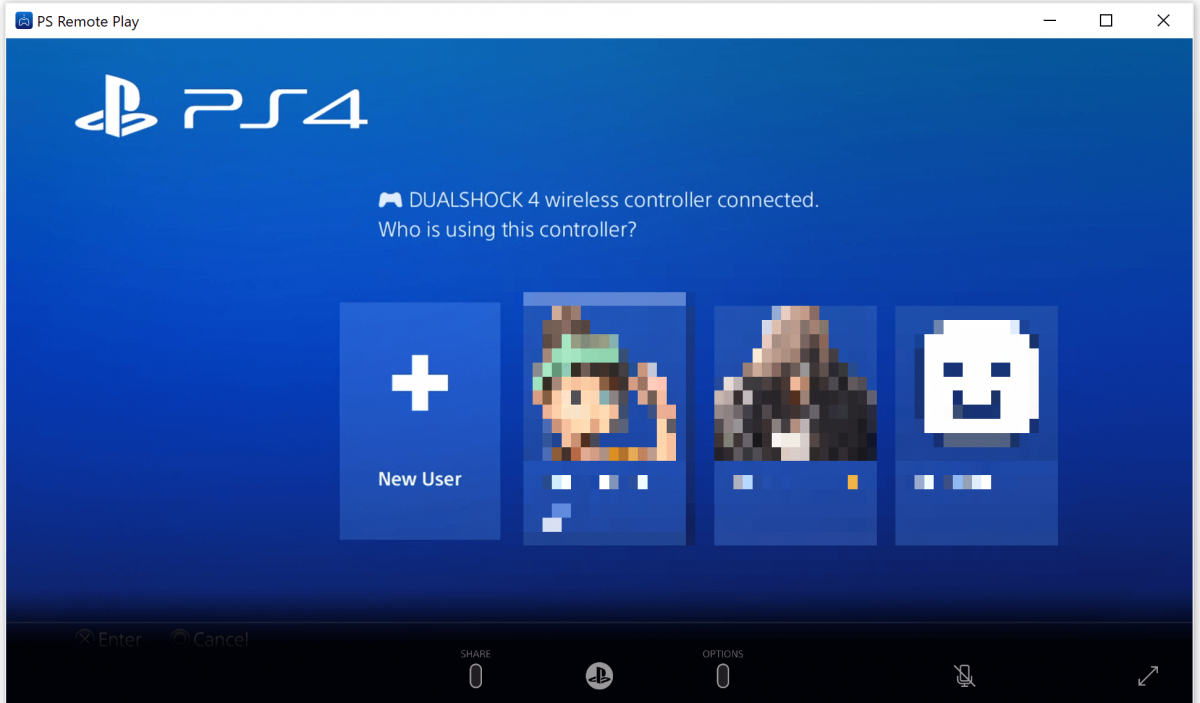
Step 5: Begin your gameplay
You can now begin your gameplay by launching your game. In order to stream your game out to other channels, you need to go to StreamYard.
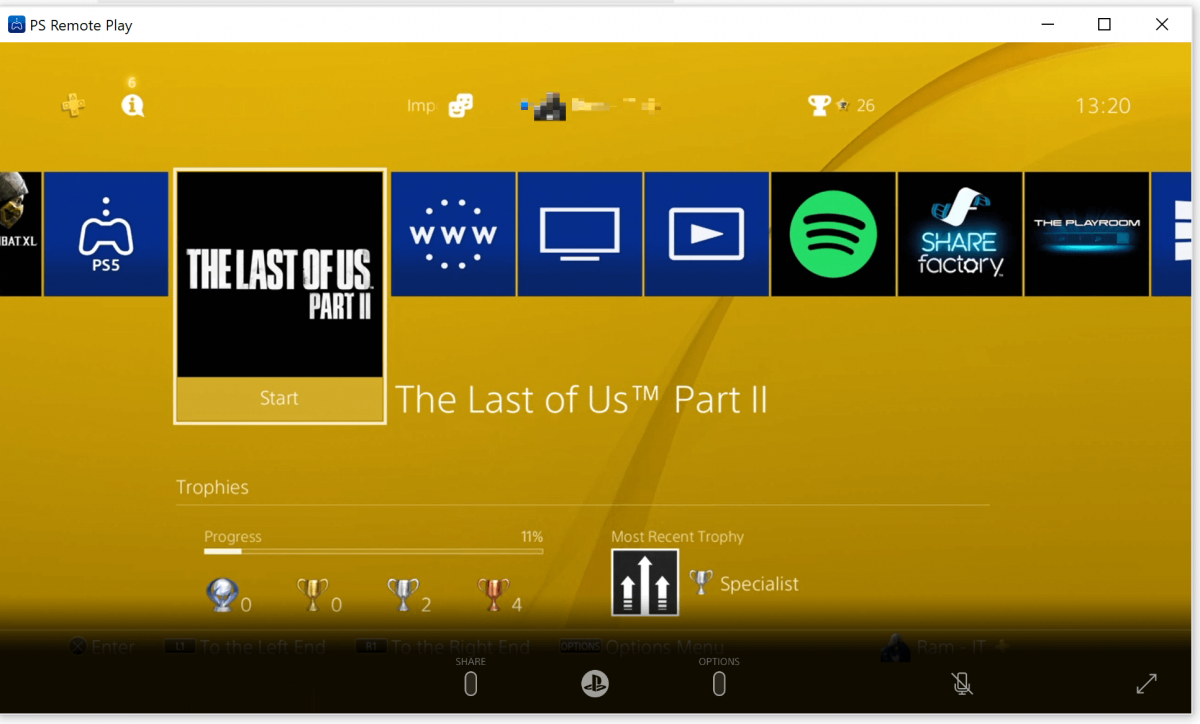
Step 6: Set up StreamYard
To live stream PlayStation 4 or 5, head over to your StreamYard account and create a broadcast. Enter your broadcast's title and description and choose the privacy for the appropriate channels. In this case, we're using YouTube Live.
You can also schedule it for later by checking the "Schedule for later" box.
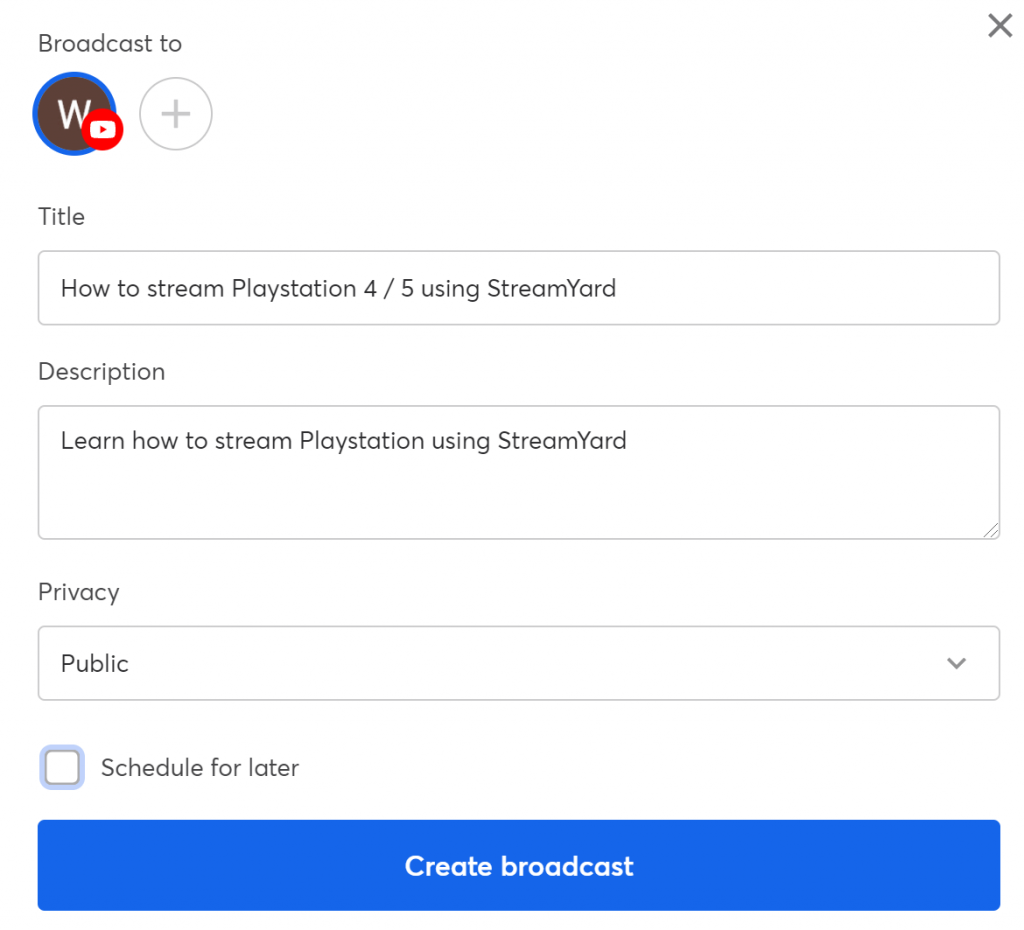
Step 7: Stream your PlayStation using StreamYard
Inside the broadcast studio, click "Share" and select "Share screen".
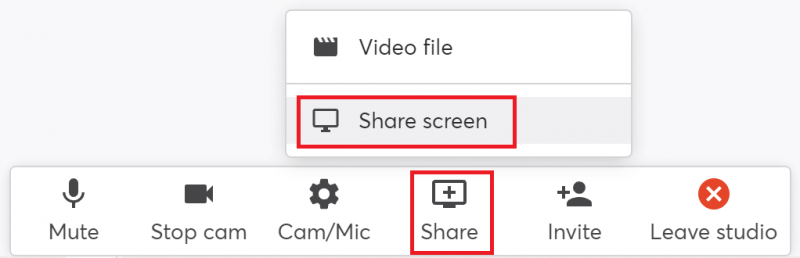
From the options available, select "Window" and click on the "PS Remote Play" app to share your gameplay.
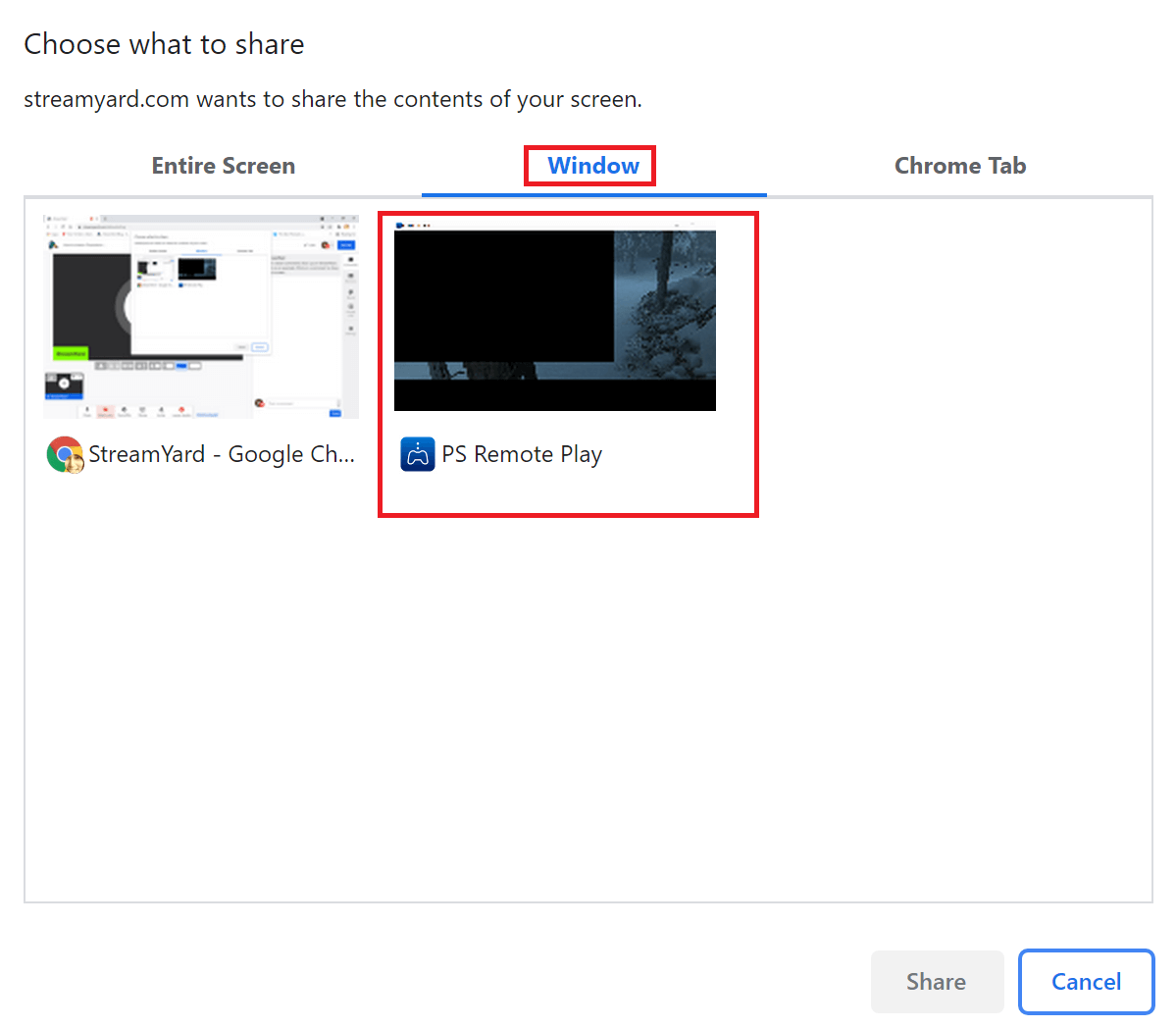
As you live stream PlayStation using StreamYard, you'll see the "streamyard.com is sharing a window" notification on the bottom of your Remote Play app.
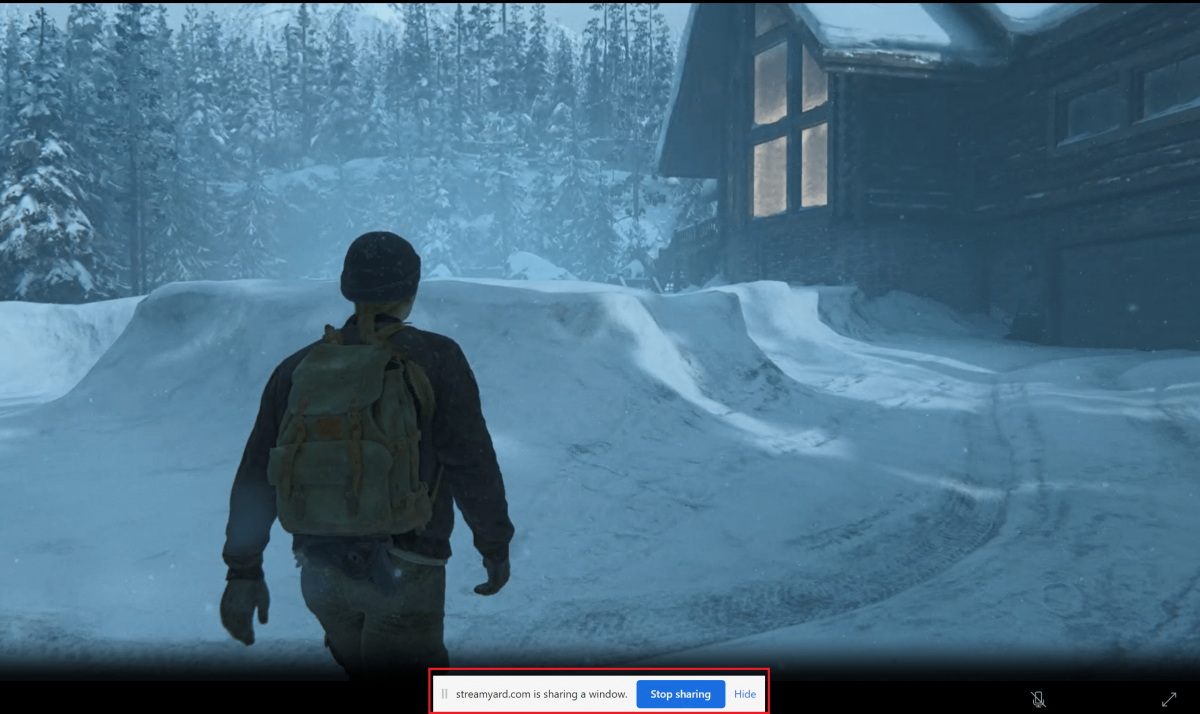
You can click "hide" to dismiss this notification. To stop streaming your gameplay, click "Stop sharing".
To quit Remote Play, click the "close" button at the top right of the screen.
A message will pop up "This Remote Play session will be disconnected". You can click "OK" to quit Remote Play.
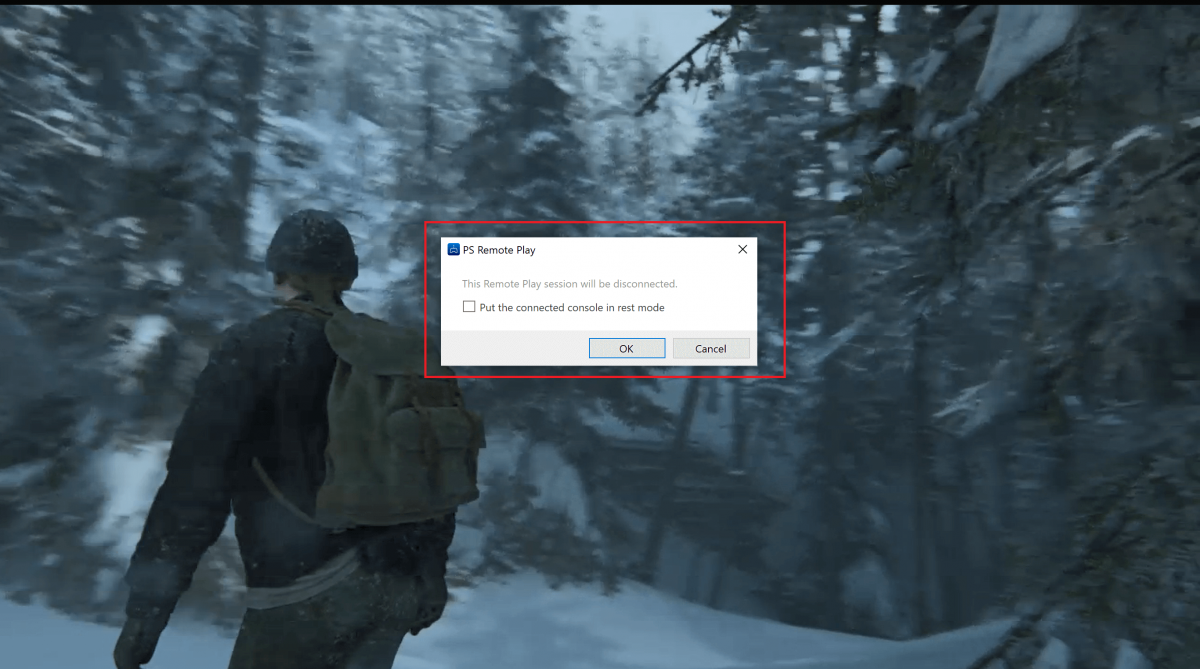
Ready to live stream PlayStation using StreamYard?
As you can see, it is easy to stream your PlayStation gameplay when using StreamYard. If you want, you can even tap into multistreaming to stream to Twitch, along with other other channels, to expand your gameplay's reach.
Beyond multistreaming, you can also use StreamYard to produce professional-quality live streams, conduct interviews with other gamers, invite guests, add commentary to your gameplay, brand your live streams and more.
Before you go and live stream your PlayStation 4 or 5 games using StreamYard, what are some of your favorite PS games to stream?
For those of you who also have an Xbox, you can also live stream too. Here's a guide: How to Live Stream Xbox Using StreamYard.
