Written by StreamYard
How to Live Stream Xbox Using StreamYard
Gaming is no longer a niche interest. It's now a global phenomenon cutting across geographical borders, socio-demographics, race, and gender.
By the end of the first quarter of 2021, more than 8.8 billion hours of video game live streams were watched across the world.
It's clear that there is a huge demand for watching you play video games.
Chances are you want to live stream your game out to the world, be part of a close knit community, or maybe grow your influence and build an audience for yourself. Perhaps, you'd even want to monetize your live stream gameplay?
These are all options.
While there are several ways to live stream games, we'll share a few quick and easy ways to stream your Microsoft Xbox gameplay live.
Before you get into gameplay mode, let's address an important question if you plan to live stream your games, "do you need a Capture Card?"
Short answer: It's optional.
While a capture card can help enhance your live streams, it's an add-on. You don't really need a capture card to stream games if you use a modern PC (running on Windows 10 or later). However, older personal computers might require you to use a capture card (please check your PC configurations and the Xbox device you are using).
What do you need for live streaming games with Microsoft Xbox?
If you haven't already, take a look at a few basic requirements to help ensure your games look their best when streamed:
Capture Card
We know we said it's optional, but keep in mind that using a capture card comes with advantages, such as outstanding video quality. You can use one of the following:
- Internal Capture Card – This type of card is installed inside your computer using a PCIe or a graphics card slot on your motherboard.
- External Capture Card – This one plugs into your computer using a USB cable. Given the ease of use it offers, an external capture card is often a live streamers preferred choice.
Note: If you use an external capture card, you also need a set of HDMI cables. These will connect your console to the external capture card and to your monitor/TV.
How do you decide on the capture card type?
The key differences between an internal and external capture card are the quality and the portability.
As an internal capture card needs to be installed inside the desktop computer, it means you can't use it with a laptop or a portable computer. That said, it offers a lower latency video input. So, if you're planning to pick this one up, make sure it's a gaming capture card to get the pass-through technology. Otherwise, the capture card will only have the video feed internally and it won't pass through the card into the monitor.
Our recommendations: Elgato HD60 Pro or AVerMedia Live Gamer 4K - GC573
Keep in mind that an external capture card has higher latency. However, one advantage is that it's portable and you can also use it with a laptop, making it the perfect choice if you want to live stream on the go. All you need is HDMI and USB cables to connect the capture card to the console.
Our recommendations: Elgato HD60 S+ or AVerMedia Live Gamer ULTRA - GC553
Microphone
If you intend to narrate your gaming experience and talk to your audience (or other gamers during live play), you will want to invest in a good quality microphone, although it's not required.
Our recommendation: Blue Yeti USB
Webcam
If you want to be seen during your live stream and have better video quality, consider investing in a good webcam.
Our recommendation: Logitech C920s Pro HD Webcam
Pro Tip: If you don't want to buy a webcam and have a DSLR lying around, you can also use a DSLR as a webcam and make your live broadcasts look more professional with high quality-optics and imaging.
How to Live Stream Microsoft Xbox to Other Devices
Before we cover how to live stream Xbox using StreamYard, note that you can also live stream Microsoft Xbox to other devices (PC, mobile, etc.).
In this section, we will cover that, but first let's take a look at how to turn on live game streaming on the Xbox console.
Turn on live game streaming on Xbox One console
- Press the Xbox button on your Xbox One and open the guide.
- Choose "Profile & system" (your account icon) and go to "Settings".
- From Settings, select "Devices & streaming" and then "Device connections". Then, choose "Allow game streaming to other devices".
- Now, go to the Xbox app and select "Allow connections from any device". This will allow anyone connected to your home network to stream games.
Pro Tip: You can limit streaming to only a few people by selecting "Only from profiles signed in on this Xbox".
Live Stream Xbox One console to your PC
Step 1: Turn on game streaming on the console
Follow the steps mentioned above to turn on game streaming on your console.
Step 2: Connect your PC to your console
Open the "Xbox Console Companion app" on your PC and click on the "Connection" icon on the left side toolbar.
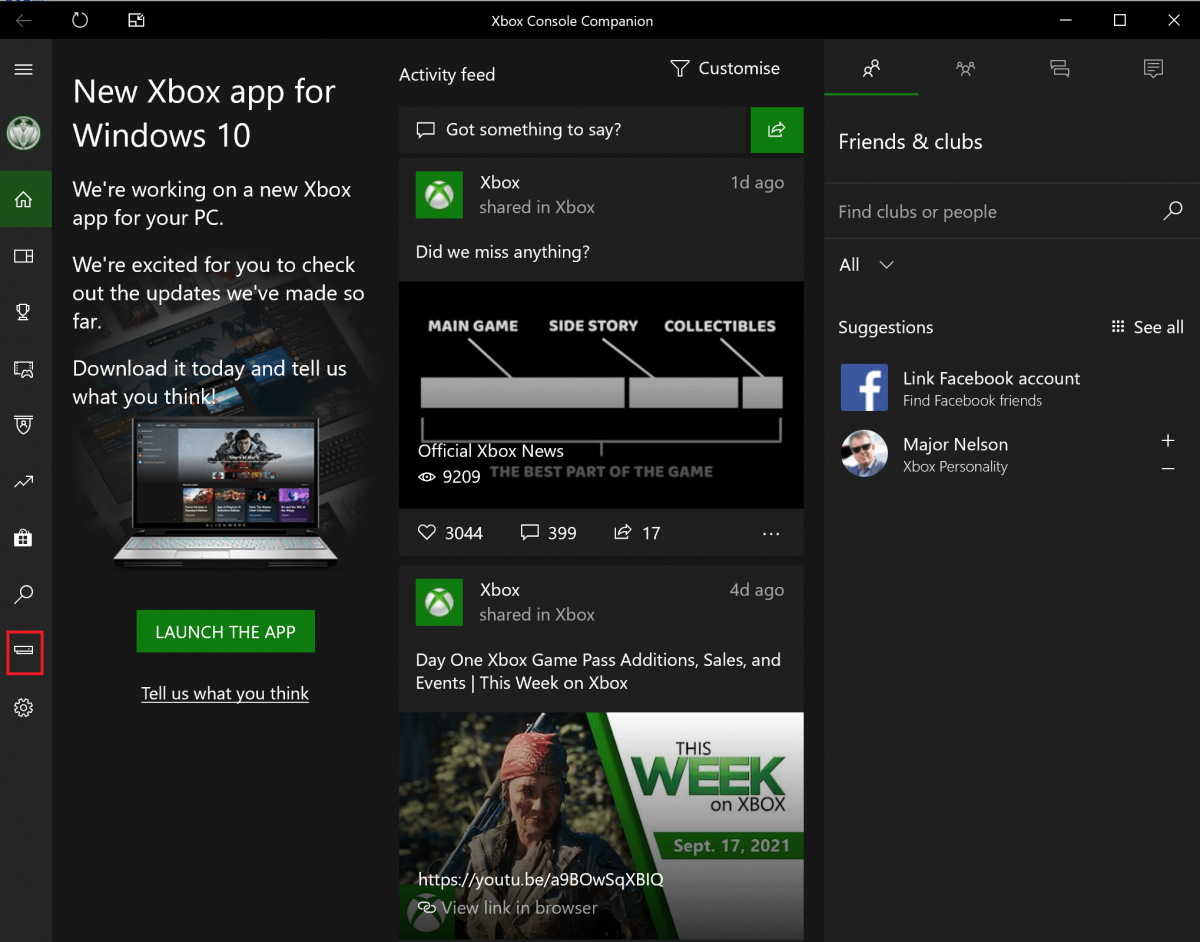
Next, select your Xbox, and then click on "Connect".
This will connect your Xbox app to your Xbox One.
Note: If your Xbox One is not listed under the Connection tab, you can enter your console's IP address. To find it, press the Xbox button on the console and open the guide. Then, select Profiles & system > Settings > General > Network settings > Advanced settings.
Step 3: Start streaming
Open the Xbox Console Companion app and click on "Connection".
Then, select "Stream". It will show the Xbox One screen. You can now pick your game.
If you want to stop streaming, press Esc. Alternatively, move the mouse or tap the screen and click on "Stop streaming".
Live Stream Microsoft Xbox One console to your mobile
Step 1: Turn on game streaming on the console
Follow the steps mentioned earlier to turn on game streaming on your console.
Step 2: Enable remote features
- On the controller, press the Xbox button and select "Profile & system".
- Then, select "Settings" and click on "Devices & connections".
- From the options available, select "Remote features".
- Now, check the "Enable remote features" box.
- Finally, under the "Power mode", select "Instant-on".
Step 3: Pair your mobile device with the controller
If you have a device running at least Android 6.0 or iOS 13, you can pair that device with the controller to stream Xbox to your mobile device.
Here's how you can pair an Android device with your Xbox controller:
- On your phone, open "Settings".
- Tap "Connected Devices" or "Bluetooth"
- On the Xbox controller, press and hold the "Pair" button until the Xbox light flashes.
- On the phone, select "Pair a New Device".
- Next, tap on the Xbox controller on your phone.
- Now, on the pop-up, click on "Pair" to connect your mobile with the controller.
Step 4: Stream and Play!
- On your mobile phone, launch the Xbox app.
- Sign in to your Microsoft Account using the same account you operate your Xbox One console with.
- Now, tap "My Library" and select "Consoles".
- From the options available, tap the Xbox One console that's registered to your account.
- Finally, on the pop-up, click on the "Remote Play on This Device" option.
You can now live stream your Microsoft Xbox on your mobile phone.
How to Live Stream Xbox using StreamYard
Now that you have learned how to live stream games with Xbox to another device, it's time to check out how to live stream gameplay to YouTube or Twitch using StreamYard.
Step 1: Log into StreamYard and add a destination
Begin by logging into your StreamYard account. Then, select "Destinations" and click on "Add a destination" to add your YouTube or Twitch channel.
Step 2: Create a broadcast
From the Broadcasts dashboard, click on "Create a broadcast" and then "New broadcast".
Select the destinations you want to live stream your Xbox gameplay on. Enter the Broadcast Title, Description, and choose your desired Privacy option from the drop-down.
If you want to schedule your live gameplay, check the "Schedule for later" box, and enter the "Scheduled start time".
Once ready, click on the "Create broadcast" tab.
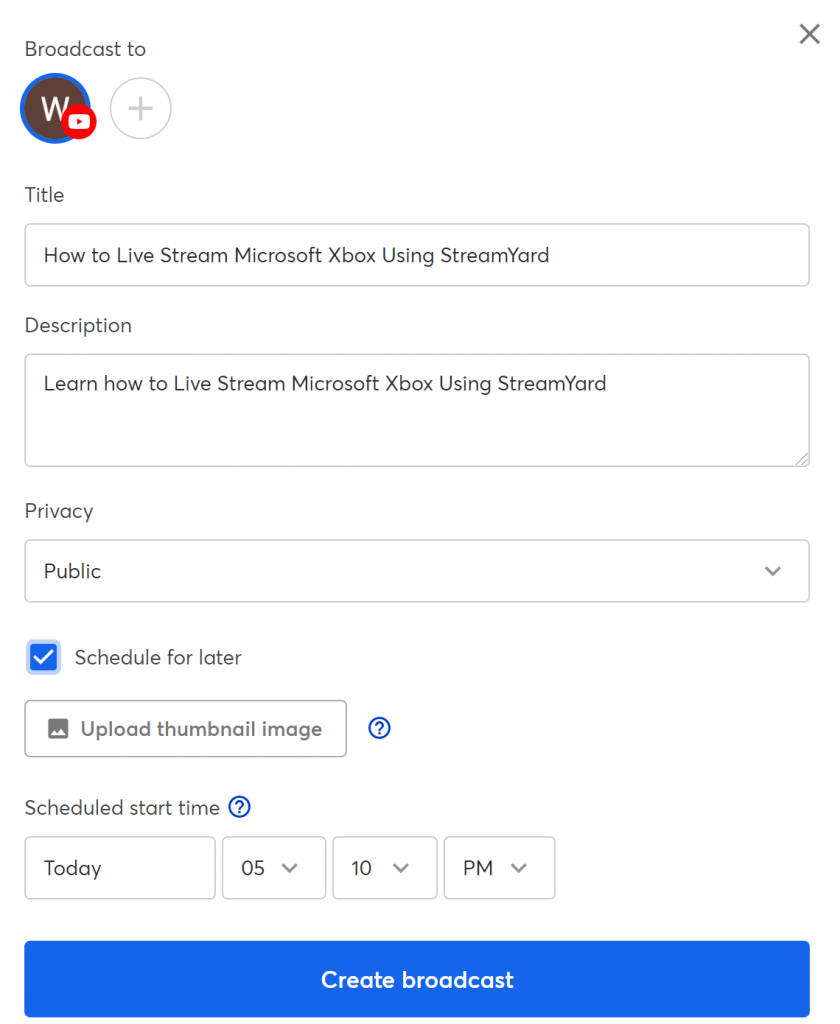
Step 3: Enter the studio
Check your camera and mic settings, give yourself a "Display name," and then enter the StreamYard studio.
Step 4: Add your Xbox gameplay to StreamYard
Inside the StreamYard studio, click on "Share" and then "Share screen".
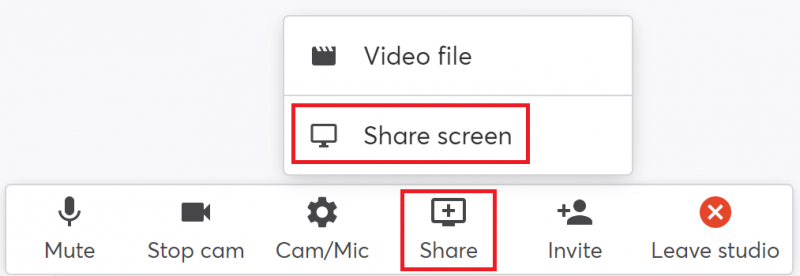
From the options available, select "Window" and click on the "Xbox" app to share your gameplay.
Pro Tip: Use two monitors to live stream Xbox using StreamYard like a pro. Open your Xbox app on one monitor and StreamYard on the other for hassle-free game streaming.
As an alternative, for the absolute best quality, you should consider using a capture card.
If you want to know more about how to live stream games from your gaming consoles and how to use a capture card, watch this video:
Streaming Xbox to Other Devices Vs. StreamYard
While you can easily stream Xbox to other devices using remote play, StreamYard makes it easier to expand your gameplay's reach by streaming to multiple channels with one click through its multistreaming feature.
With StreamYard, you also get the option to invite guests, so that they can add commentary during your gameplay, increase audience engagement with live comments and even brand your live stream.
Now that you know how to live stream Xbox using StreamYard, what type of games will you be streaming to your audience?
