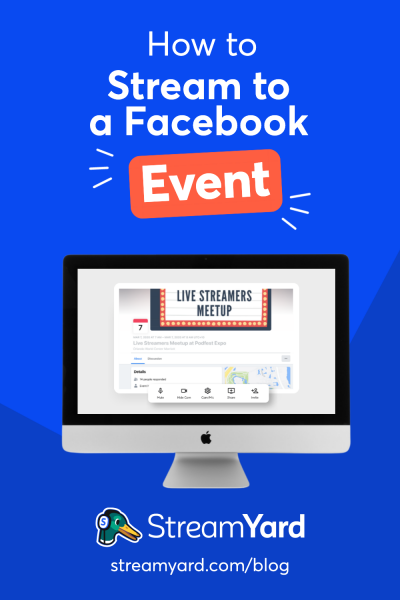Written by StreamYard
How To Stream To A Facebook Event
Do you want your live streams to gain new viewers and expand your reach through Facebook events?
This post will discuss what a Facebook event is, why it matters for brands, and what you need to stream to a Facebook event.
Let's begin!
What Is A Facebook Event?
A Facebook event is a feature that allows sending calendar-based invitations to users to notify them of an upcoming event. Anybody can create an event, and it can be private or open to anyone. Events can be used to invite members of a Facebook Group as well.
When you create an Event, you get an Event page that includes information such as the description of the event, the time, date, and location of the event, along with the guest list, etc.
Why Stream To A Facebook Event?
700 million people use Facebook events each month to promote their events, and over 35 million people view a public Facebook event every day.
And while you are reading this, all of these numbers are growing.
Putting the stats aside, the concept is pretty simple. When you live stream to a Facebook event, you can create buzz around an upcoming meetup and reach thousands of viewers.
The benefits of using a Facebook event vary from audience to audience. It's in the best interest of brands to stream to a Facebook event if they are looking to achieve goals like:
- Driving more traffic: You can easily create an online or offline event and promote it using the Facebook events feature to drive more traffic.
- Organizing gatherings better: While you can always live stream to Facebook without creating an event, doing so helps you better manage your gatherings. For example, a Facebook event not only shares an "RSVP" list, displaying invitees grouped by their responses, it also provides reminders to those who are attending.
- Building a community: If one of your critical business goals includes building a community, you will benefit from Facebook events. You can include a ticket link, a map with the event location, and much more to help guests and make the event a hassle-free affair for them.
What Do You Need To Stream To A Facebook Event?
While there may be several ways to live stream to Facebook, the basics almost always remain the same.
Here's what you'd need to stream to a Facebook event:
- A Facebook account (or a business page if you want to do it for your business)
- A computer, smartphone, or tablet
- A webcam or camera
- A tripod
- A basic lighting setup can also improve the look and quality of your vide
- A stable, high-speed Wi-Fi connection
- A live streaming studio like StreamYard
How To Stream To A Facebook Event
Step 1: Create a Facebook Event
Go to the Facebook menu
After logging into your Facebook account, click on the menu icon on the top right (next to your name) and select "Event" from the options.
If you're on a Facebook Page, look for "Events" down the left side of your Page.
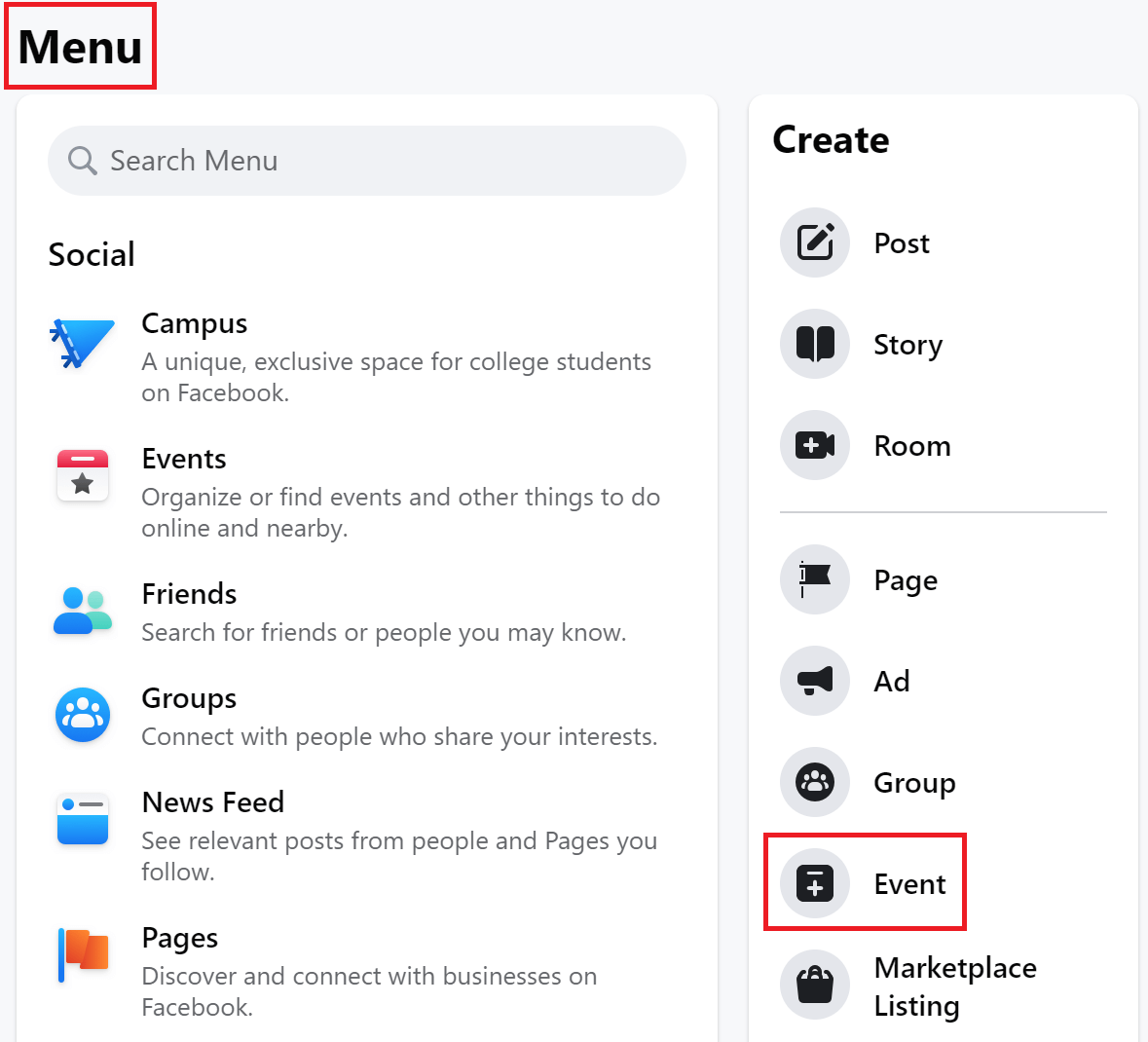
Choose where to live stream
Now, click on "Online" from the options on the screen.
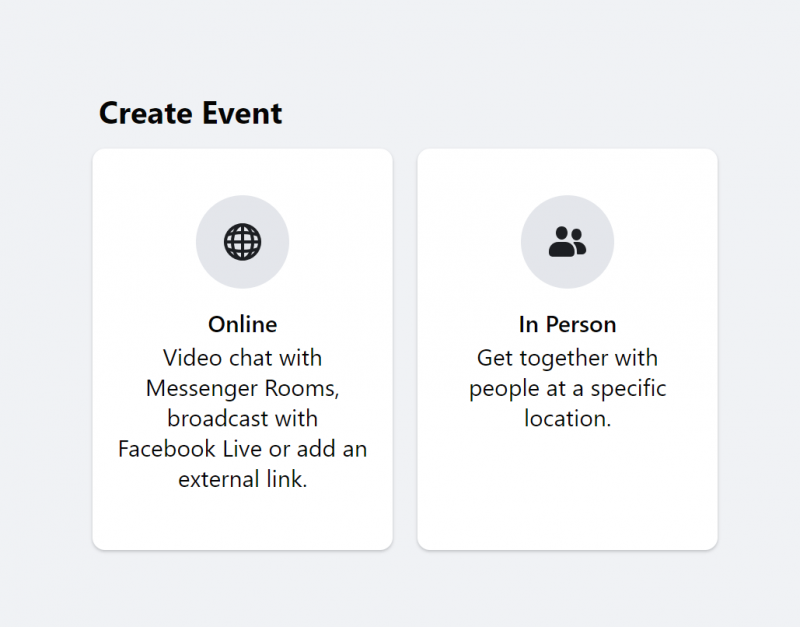
Select the event type
Next, select the event type based on your audience. If you want to host a general event, pick "General". If you’re going to host an interactive online class, choose "Class" from the options.
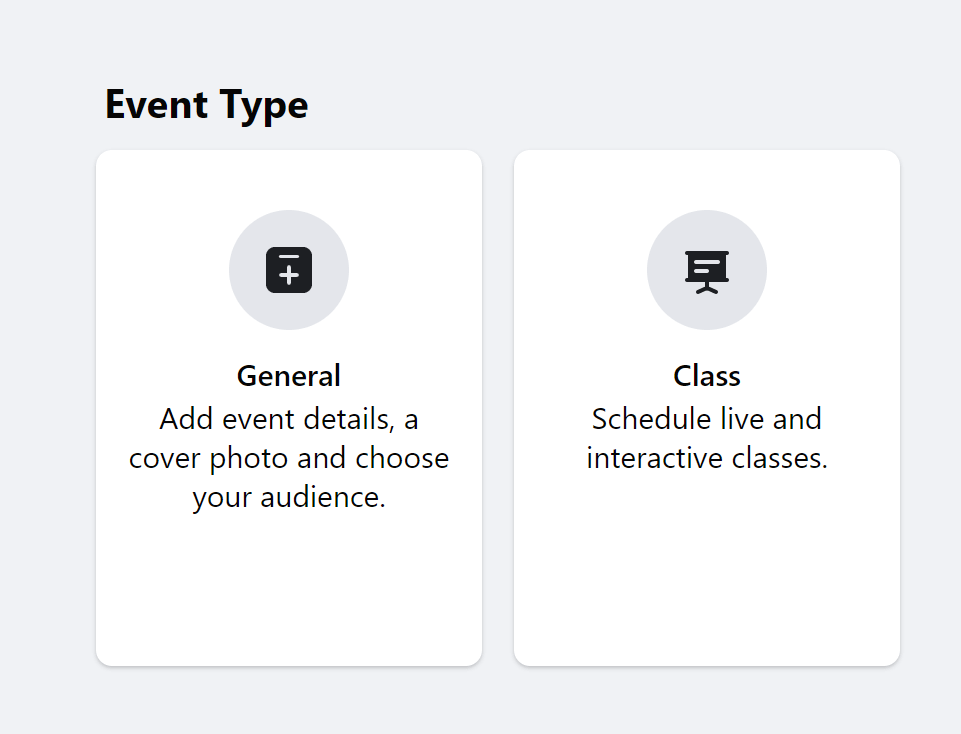
Create your live event
Begin by creating your event by adding a name, start date, and time. You can also add the end date and time.
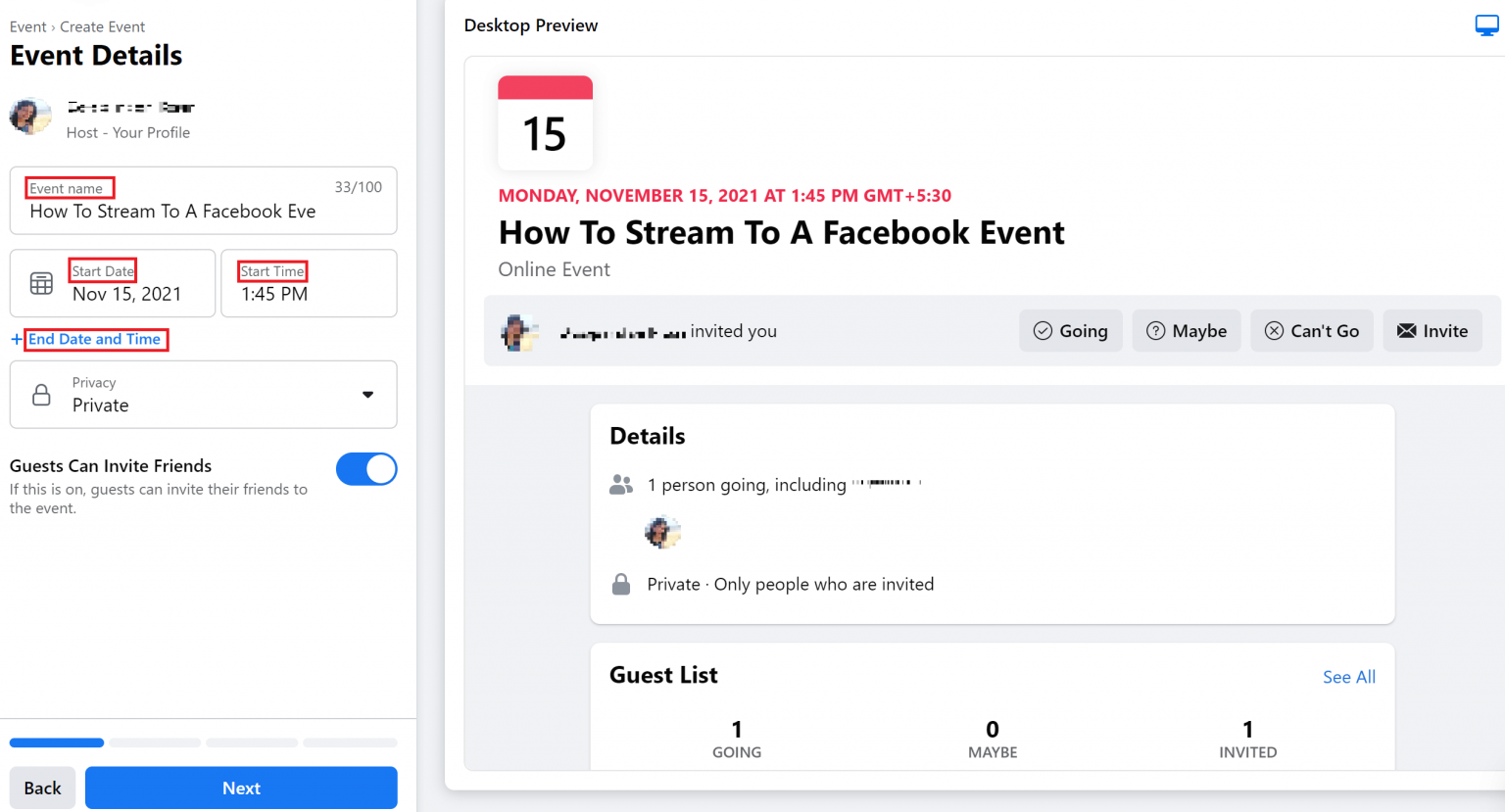
Next, select the "Privacy" by clicking the privacy tab and choosing Private, Public, Friends, or Group to decide who can see and join your event.
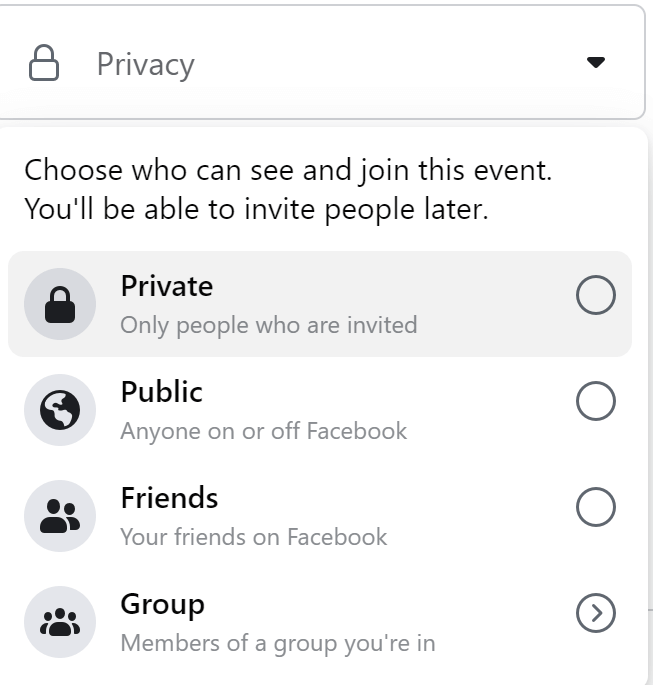
You can also keep the "Guests Can Invite Friends" tab on if you want guests to invite their friends to the event.
Once done, click "Next" and choose a location for people to join your event. If you want to stream to a Facebook event, select "Facebook Live" from the options.
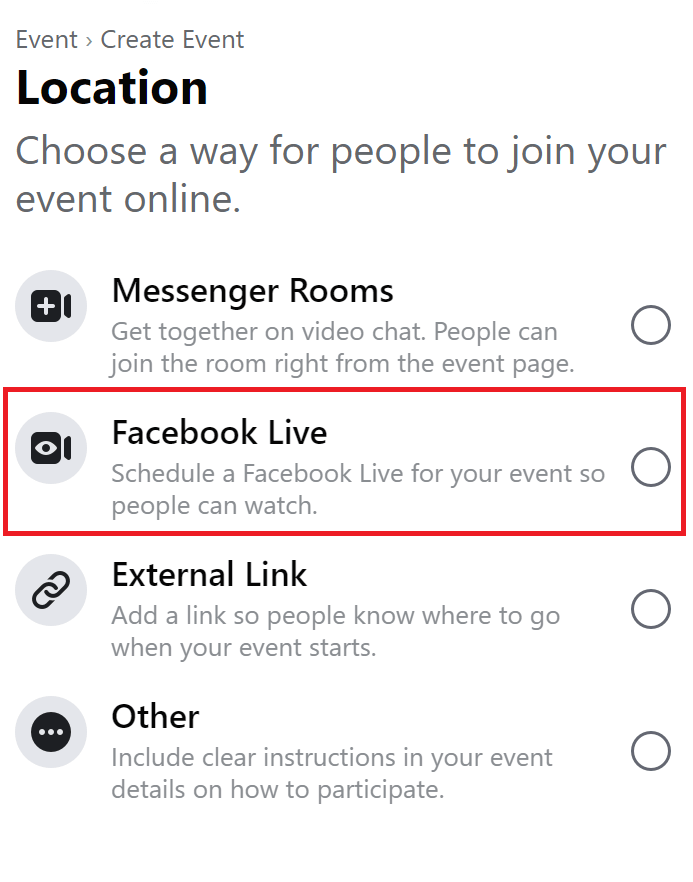
Then, add a description for the event to explain what your live stream is about, how long it will last, and what your audience can expect from your event. Once done, click "Next".
Finally, upload a cover photo.
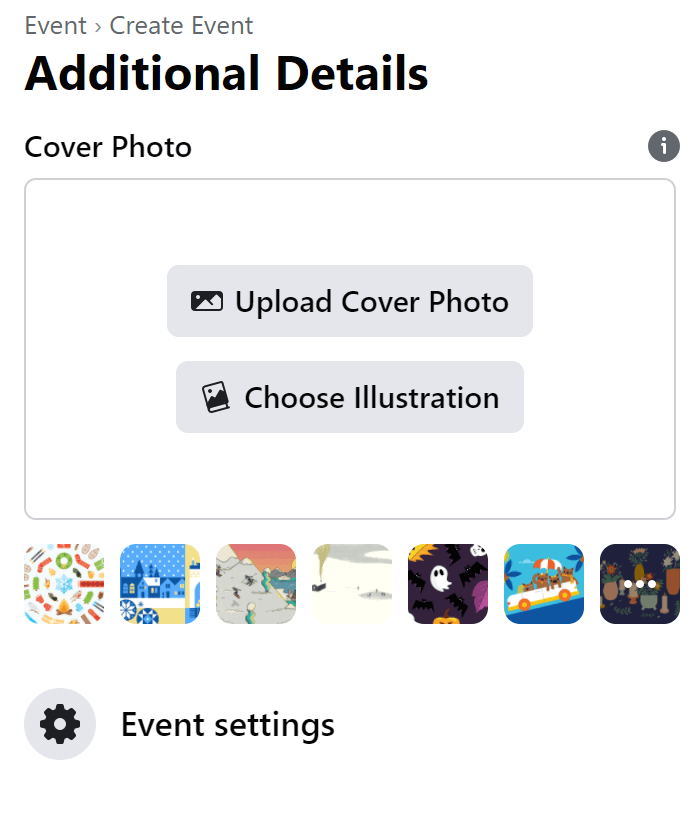
Click on "Event settings" to add co-hosts and toggle "Show guest list" to select your preferred guest list visibility settings.
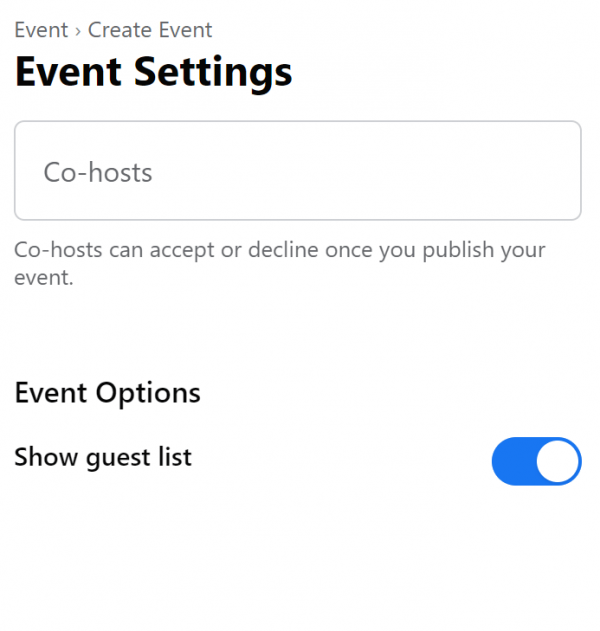
After adding all the details, click "Save" and then "Create Event".
Step 2: Set up Live video
Once you have created your live event, go to the Events page and select the event under "Your Upcoming Events".
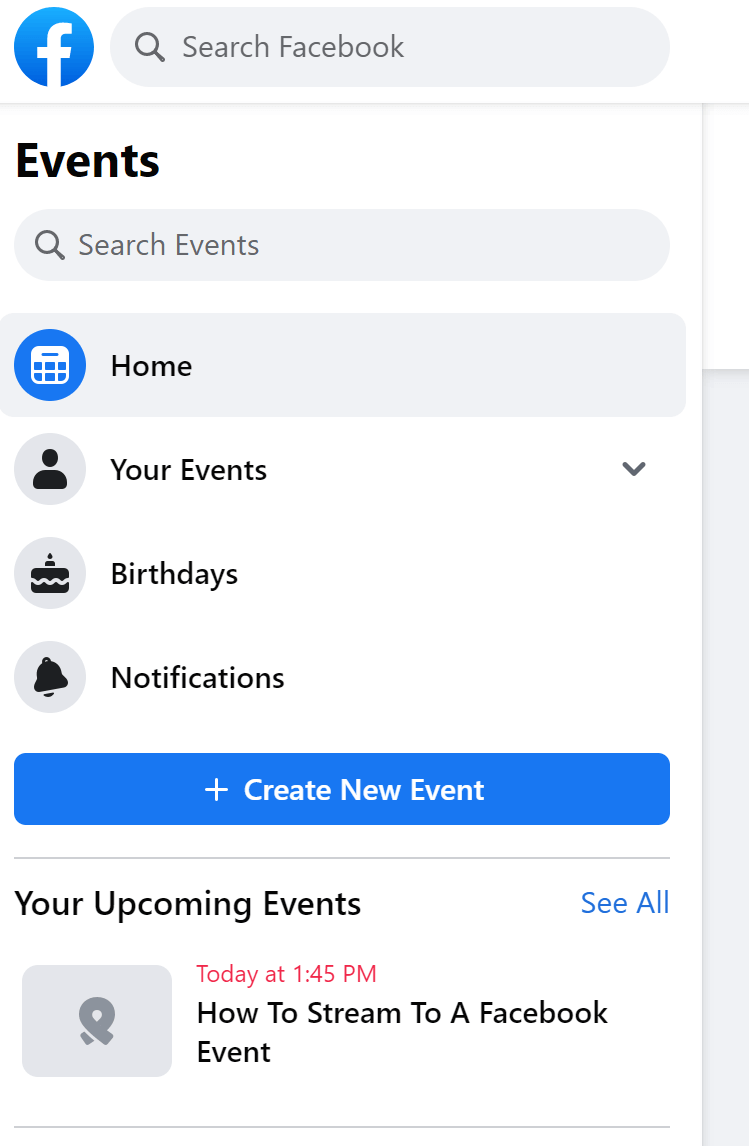
Inside your event page, click "Set up live video".
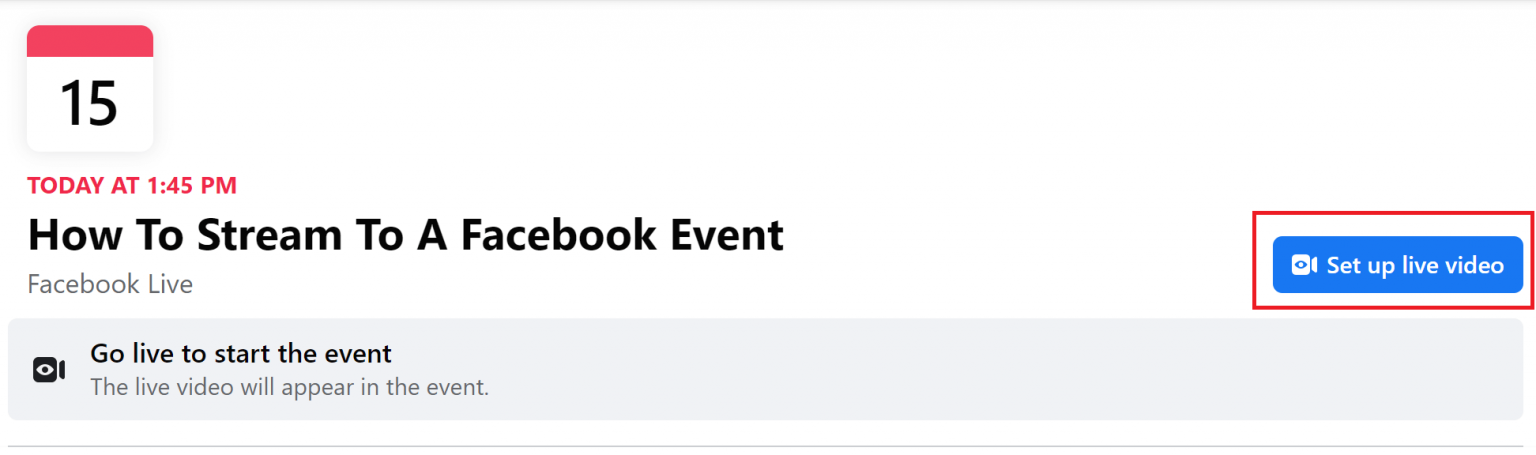
At this point, you'll want to select the "Use Stream Key" option for your Facebook live event. You'll then connect it to StreamYard where you can add branding and more.
On the following screen, copy the Stream Key and the Server URL (under Live Stream Setup).
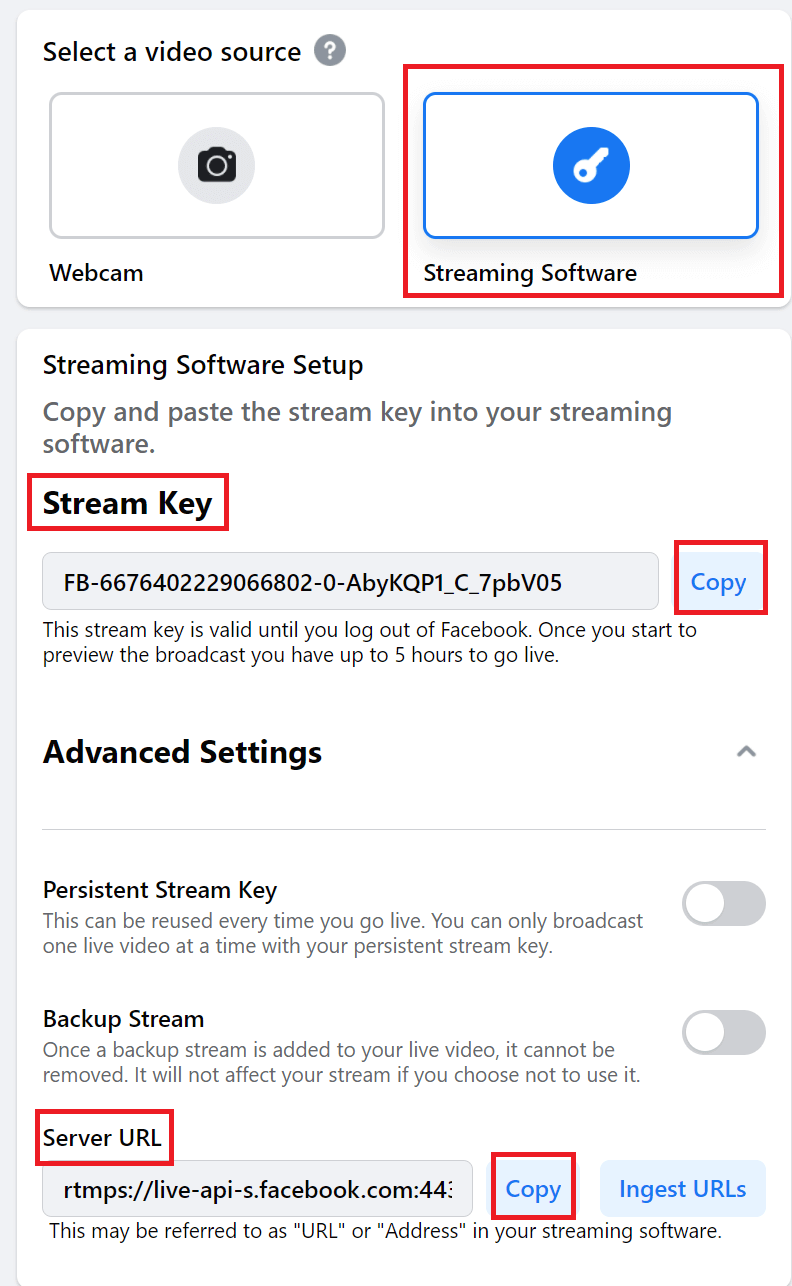
Step 3: Stream to a Facebook Event using StreamYard
Once you have your Facebook event set up, head over to StreamYard and create a new broadcast. Click "Add a destination".
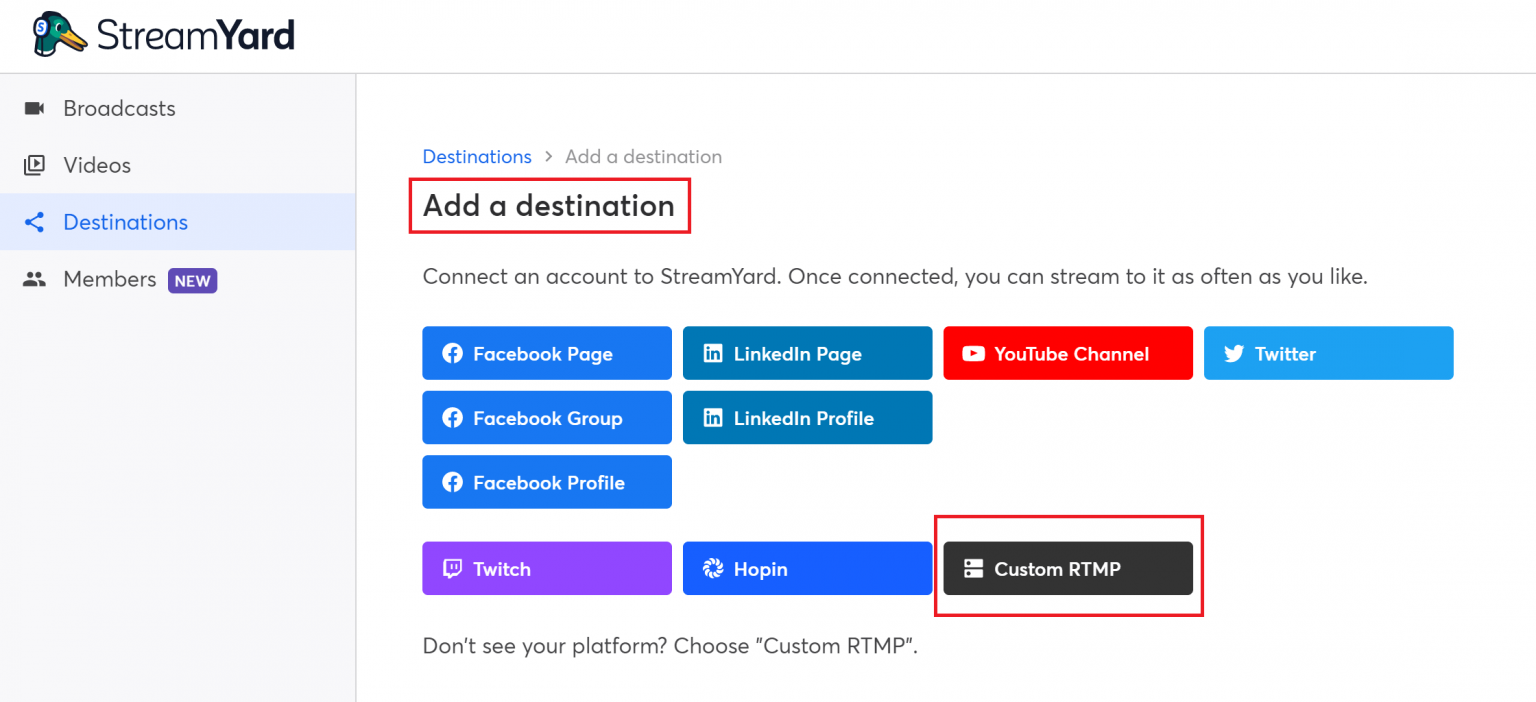
Choose "Custom RTMP" and add the server URL and Stream key from your Facebook event that you created in step 2.
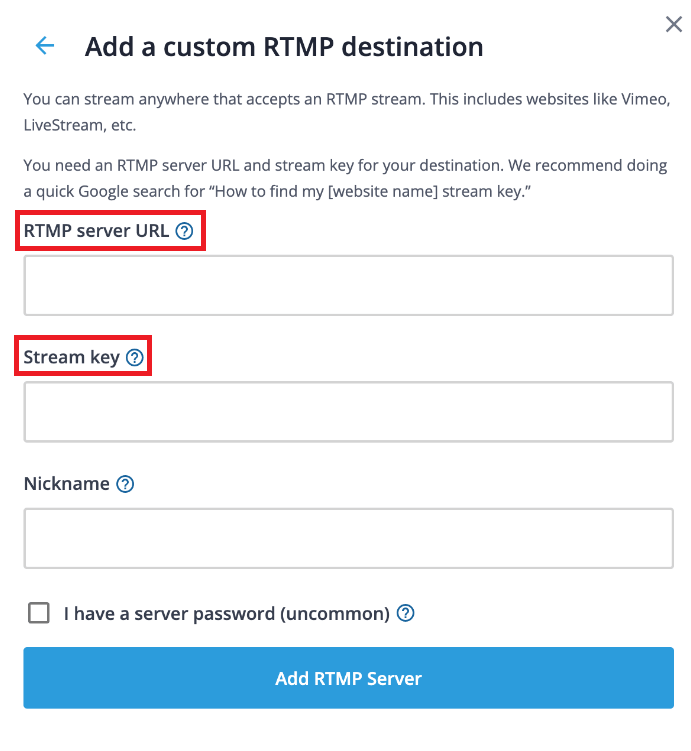
Step 4: Going live in your Facebook Event using StreamYard
Inside of StreamYard, you can add your own branding to your event, interview guests, multistream to additional destinations, and even broadcast pre-recorded streaming with StreamYard's easy-to-use features.
Once you have your live stream set up and you're ready to start your broadcast, inside of StreamYard, click on "Go live". This will send the video feed to your Facebook event that you set up.
Inside of your Facebook event, you'll also want to click the "Go Live" button there. This will ensure that you can stream to a Facebook event.
You are now all set to stream to a Facebook event using StreamYard.
FAQs
Can I stream to a Facebook Event on my Page?
Yes, you can stream a Facebook Event on a Page. To create an event for your Page:
- Click Pages in the left menu.
- Select the Page you want to go live on.
- Click "Events" and then "Create New Event".
- Choose from "Online" or "In Person".
- Enter the event details, then click "Create Event".
Note: You can choose a free event or a paid online event and enter an amount for your live stream audience to pay in order to get access.
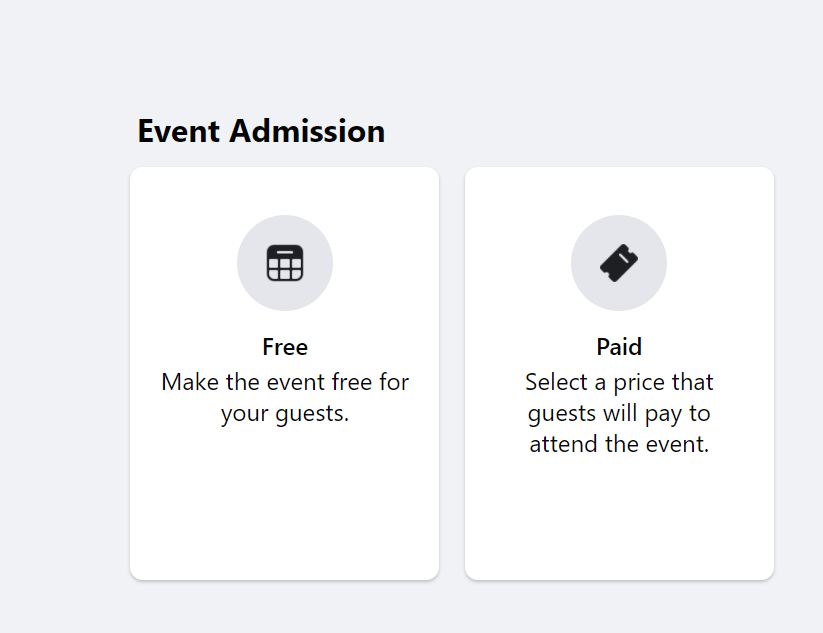
Can I edit a Facebook event?
Yes, to edit your Facebook event:
- Go to your Newsfeed, click "Events" on the left menu. (Click "See More" if you can't find "Events").
- Now, go to "Your Events" and click "Hosting".
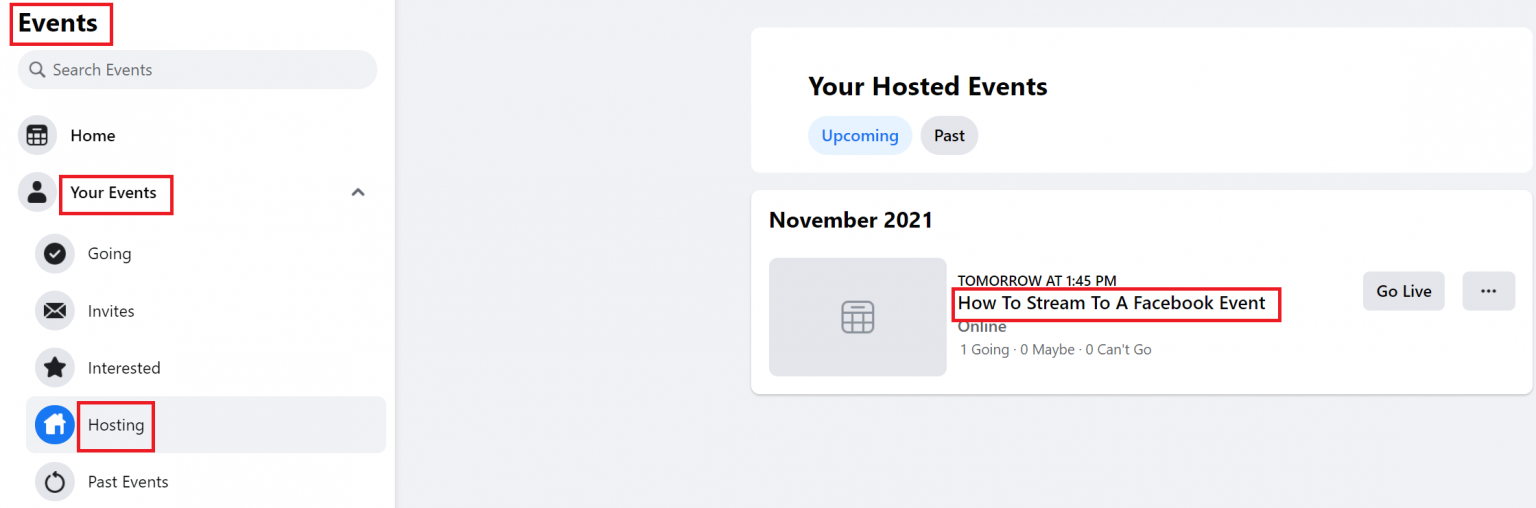
- Click the event and click "Edit" on the right side.
- Once you have made your changes, click "Update".
What can I edit in my Facebook event?
You can edit the event name, date and time, the event format, type, location, description, cover photo, guest list visibility, and co-hosts. However, you can't change the event privacy, the "guests can invite friends" setting, and the ticket cost if you have chosen a paid event.
What can the co-hosts do in a Facebook event?
If you add co-hosts to your event, they can edit the event and add it to their calendar as well. You can add your Facebook friends as co-hosts or another page you admin.
Where do my guests join my Facebook event?
Ideally, you want them to join you inside of your StreamYard dashboard. All you need to do is invite a guest to your broadcast. They will join you backstage and you can bring them into your live stream, which will show up inside of your Facebook event.
The Takeaway
Now that you know how to stream to a Facebook event, you can use this as an opportunity to reach even more viewers. You'll still want to promote your live stream ahead of time and share your broadcast with your email list. As guests RSVP to your Facebook event though, you can tap into the power of social media and attract other attendees who learned about it through guests who said they plan to attend your event.
If you have additional questions about streaming to a Facebook event, you can also join our online community of amazing live streamers and content creators to see how they're using the power of Facebook events to expand their audience.