Written by StreamYard
How to Use Apple Keynote Live Video with StreamYard
Are you considering using Apple Keynote for your next presentation? Did you know that there is a feature within Keynote to display live video within your slides?
This new feature will let you weave live video, along with devices such as Apple iPhone and iPad.
When you combine Keynote together with StreamYard, you can enhance your live broadcast.
In this article, you'll learn how to use Apple Keynote Live Video with StreamYard to make your broadcasts more engaging for your viewers.
What is Apple Keynote Live Video?
You might have used Apple Keynote to create a presentation to share with your audience. But with the Keynote Live feature, you can create more engaging slideshows, while tapping into live video.
Here is an example of a slide in Keynote with a live video added.
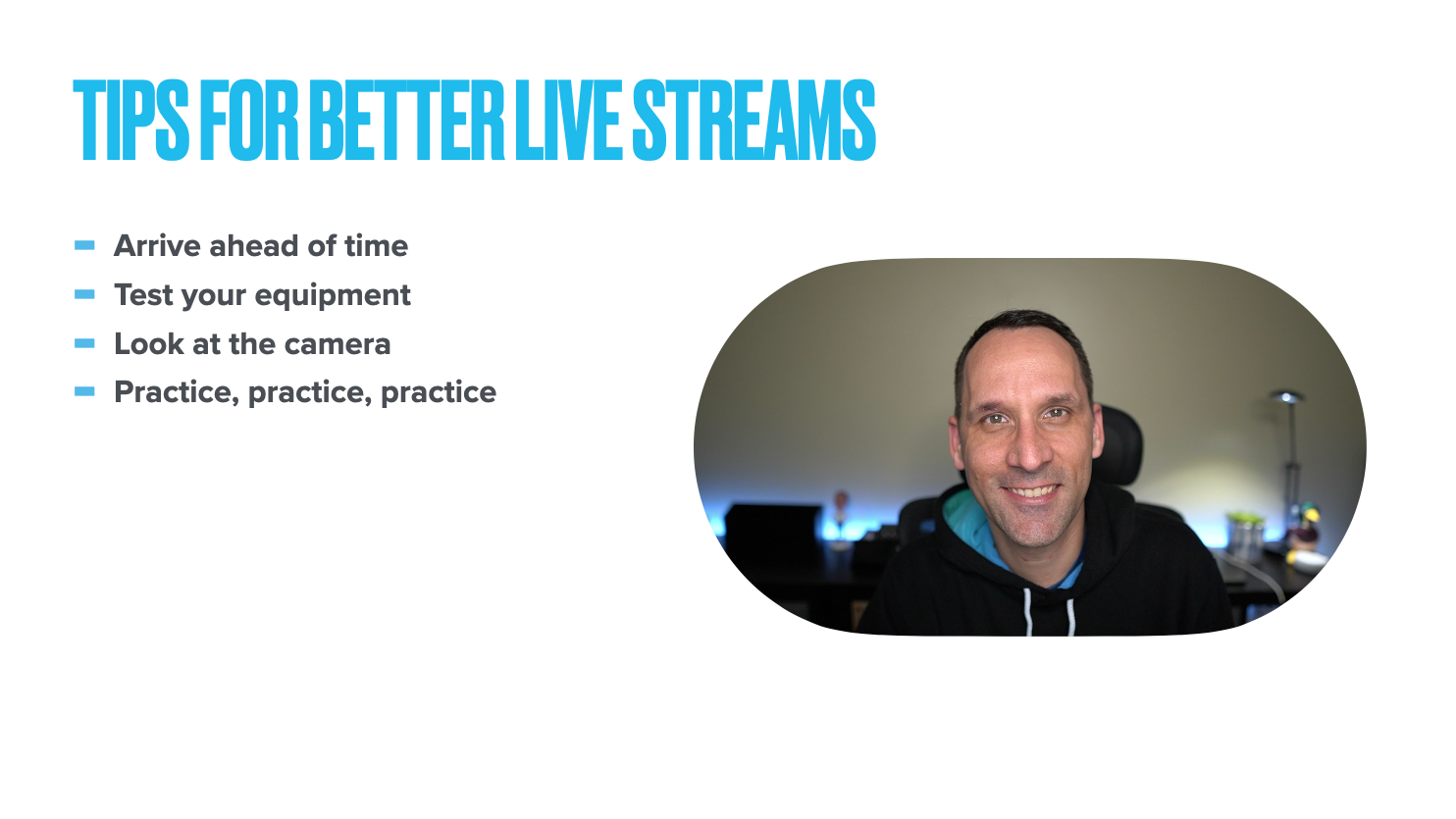
With this feature, you can create an interactive slideshow in Apple Keynote.
For example, instead of giving a presentation, where you are obscured by your slides, you can be on your slides, speaking to your audience.
Read on to learn how to add the live video component to your Apple Keynote presentation.
What do I need to know about using Apple Keynote Live Video?
You can add live video in Keynote on Mac using the built-in camera on your Mac. You can also use an iPad, iPhone, or another external camera as a live video source.
What's great about adding live video in your presentation is that you don't need to have video enabled on every slide.
For example, you may only be present on video on a handful of slides and can turn the live video on or off whenever you want to. That's the beauty.
When using the Apple Keynote Live video, you will need to have any external cameras or devices connected directly to your Mac with a cable. It also only works for the cameras or devices that are connected to the host's computer.
So if you want to have multiple people presenting in a slideshow, they will have to be in the same location.
How to add a Live Video to Apple Keynote?
To add live video in Apple Keynote, follow these instructions.
1. On Mac
Step 1 – Launch Apple Keynote
Ensure you are running Apple Keynote 11.2 or newer. Create a presentation or edit an existing one.
Step 2 – Connect your live video source
Keynote lets you choose multiple live video sources. Although it uses your Mac’s camera as the default live video source, you can connect an iPhone, iPad, or external camera as a live video source. If you’re using a camera other than your Mac’s camera, make sure you connect it directly to your Mac with a cable.
Step 3 – Add your live video
When you're ready to add live video to your presentation, go to the toolbar and click “Insert”. Then, choose “Live Video” from the options. This will initially use your Mac's internal camera on the slide.
If you want to use an external camera or device as a live video source, you'll need to add an additional live video source.
To do this, make sure you have the live video that was added.
Next, click on “Format” and then choose “Live Video” from the options. Now, click the “Source” button and click the “+” icon.
Hover over the menu at the bottom of the “Add a Live Video Source” window and select the source. Keynote also gives you the option to rename the source and change its thumbnail. Once done, click “Add”.
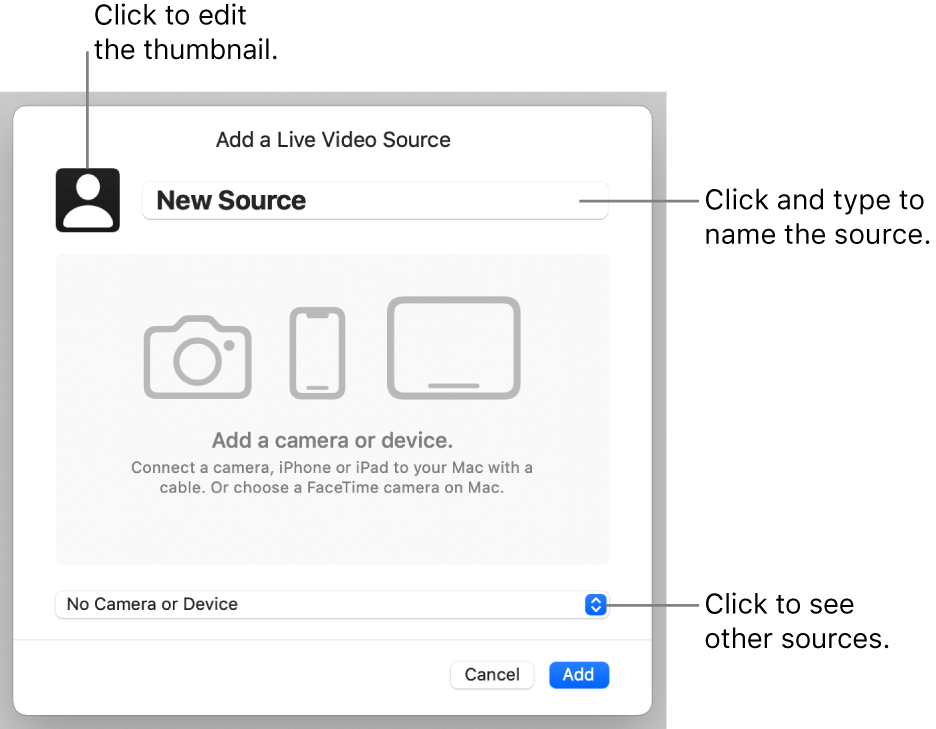
Source: Apple
In addition to you being in the presentation, you can also display your Apple TV, iPhone, or iPad screen inside of your presentation.
Simply connect your device directly to your Mac, and it should appear under the sources dropdown.
If you want to add more than one live video source to your presentation, you can select your existing live source and duplicate your existing source, or create a new slide and add another source.
Remember, you can choose to display a live video source on some slides, but not all, or add multiple video sources to the same slide.
They activate when you are giving a presentation and the slide has a video source on it, whether it's your video feed, your iPad, iPhone, or Apple TV.
2. On iPhone or iPad
You can use Apple Keynote's Live Video feature on mobile as well.
To use Apple Keynote Live on your iPhone or iPad, follow these steps:
Step 1 – Connect your live video source
Keynote uses the front camera on your device by default to record live video. However, you can switch it and use the back camera as a source. You can also add another video source. But, make sure to connect it to your device with a cable.
Step 2 – Add your live video
Tap “+” from the menu on top and then select “Live Video” from the options. You will get a live video connected to your device’s front camera.
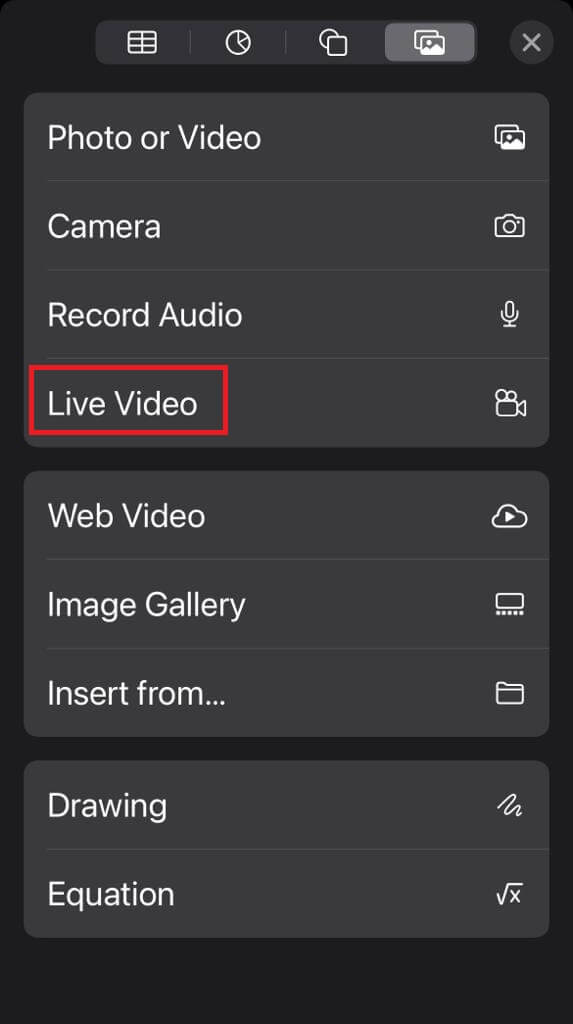
If you wish to set up an external camera as a live video source, tap the live video, then the paintbrush icon or “Format” tab. Next, click on the “SOURCE” button and then tap “+”.
To switch between your device’s front and back cameras, tap the toggle button.
You can also name the new source and edit the thumbnail. Once done, click “Add”.
Customizing Your Apple Keynote Live Video
When you're using the live video feature inside of Apple Keynote, you can customize the video feed.
1. On Mac
Step 1 – Select the live video feed
You can drag the white boxes around your video feed to resize the size of the live video inside of your presentation.
If you want to make the edges of your live video more rounded, you can drag the green icon in the top-left corner.
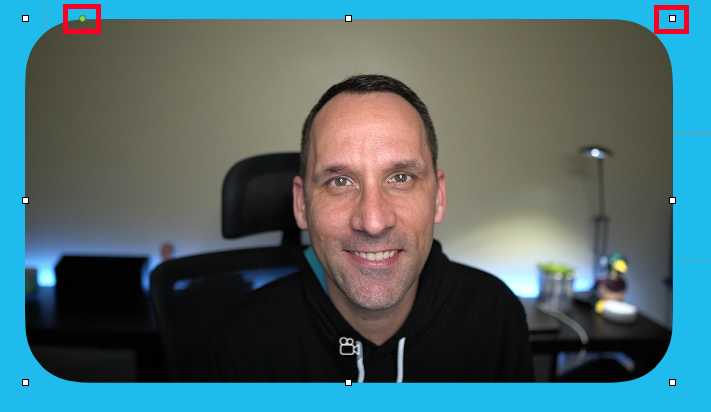
Step 2 – Adjust the live video formatting
To make further adjustments to your live video, you can click on "Format" and then "Live Video".
Drag the "Scale" to resize the size of the video feed.
You can also adjust the shape of the video feed using the "Mask" dropdown.
This will let you select from these options.
- 16:9
- 4:3
- 2:3
- Square
- Circle
- Custom
In addition, you can change the corner radius from this menu as well, for more or less rounded edges.
Step 3 – Managing previews
If you have multiple live videos, you can turn live video previews on or off from the "Manage Previews" area.
Step 4 – Play the presentation
When you're satisfied with the look of your Apple Keynote Live video, play your presentation.
To do this, click on Play > Play Slideshow.
2. On iPhone or iPad
If you're using Apple Keynote from your mobile device, you can make similar adjustments.
Step 1 – Select the live video feed
You can drag the corners of the box around your video to resize it. You can also drag the corners to resize the video source.
If you want to round the edges of your live video from mobile, drag the green icon in the top-left corner of your video or tap on the paintbrush icon and adjust the corner radius to make them more or less rounded.
Step 2 – Adjust mobile live video formatting
You can also adjust the size and shape of your video on mobile. Tap on the paintbrush icon and select "Live Video".
Use the "Scale" feature to resize the size of the video inside of the container.
The "Mask" dropdown will let you adjust the shape of the video.
Here are the options that you can pick from when using Apple Keynote live video from mobile.
- 16:9
- 4:3
- 2:3
- Square
- Circle
- Custom
Step 3 – Managing previews
You have the "Manage Previews" area to turn live video previews on and off.
Step 4 – Play the presentation
When you're satisfied with the look of your Apple Keynote Live video, play your presentation.
To do this, click the Play icon.
You'll be asked whether you want to start or stop a live video.
How to use Apple Keynote Live Video with StreamYard?
While you can easily give your Apple Keynote presentation and incorporate the live video feature like a picture-in-picture in it, you can also leverage the power of multistream to other platforms such as YouTube, Facebook, and LinkedIn when using StreamYard.
To run your Keynote Live Video in StreamYard, all you need to do is start your presentation in Apple Keynote.
Click on Play > Play Slideshow to do this.
Pro Tip: Under the Play menu, set the size of the presentation to "In Window" so that it does not take over your entire screen.
In StreamYard, enable screen sharing. Follow these steps to do that:
1. Log in to your StreamYard account and create a new broadcast. Select the streaming destinations you want your presentation to stream to.
Learn more on how to add a streaming destination on StreamYard by watching this easy tutorial:
2. Once you’re inside your broadcast studio, click “Share Screen” in the bottom toolbar.
3. Next, from the options available, click “Chrome Window”.
4. Finally, select the Apple Keynote presentation window to share it.
5. Add the presentation to your live stream.
6. Click "go live" to begin presenting.
On any of the slides that have the Apple Keynote Live video feature, you or your device screen will show up live.
FAQs on Apple Keynote Live
Can I share more than one live video source in my Keynote presentation?
Yes. You can have more than one feed. It could be your camera, another device, such as an iPhone or iPad, or any other camera that is connected to your computer.
Do I need to keep my live video always on in Apple Keynote?
No. You can choose which slides to add the live video feature to.
Can I edit my Keynote Live Video?
Yes, you can. To edit your Keynote Live video, click the live video on the slide and tap the “Format” button or the paintbrush icon. Then, click the “Live Video” tab to zoom in or out, change the shape of your live video or reshape the corners of the live video.
How do I play or pause the live video in Apple Keynote?
If your slideshow is not playing, you can click on View > Show Live Video Preview to turn the live video on or off.
While the live video is playing, you can use the controls in the menu to turn the live video on or off.
Can I be on screen in StreamYard and also live in Apple Keynote?
Yes, you can. However, you need a strong computer to be able to run two simultaneous live video feeds.
Is Apple Keynote Live Video available on mobile?
Yes. You can add live video to your presentation on either desktop or mobile.
Ready to use Apple Keynote Live Video with StreamYard?
Keynote is useful for creating engaging presentations. You can also use it to create beautiful live video overlays. It really is a powerful tool. When you use the Apple Keynote Live video feature with StreamYard, you can unlock multistreaming, banners, scrolling tickers and more, to enhance your presentation, while live streaming it to your viewers on your favorite social media platforms.
While this is just one way to give a slideshow presentation, it's a very enticing one, when you add in live video.
