Written by StreamYard
How To Use iPad, iPhone, Mac As A Teleprompter
With videos continuing to be the norm, brands and creators are increasingly looking for ways to make their speech delivery smooth yet engaging.
Of course, having notes or cue cards helps. But they aren't as discreet. Plus, when you look at a cue card or signal card, you lose direct eye contact with your audience.
This is where a teleprompter steps in with its ability to help you maintain eye contact as you speak. Now, you don't have to splurge to invest in a teleprompter. Instead, you can easily create videos, give presentations, go live or attend live conferences/calls, etc., using your iPad, iPhone, Mac as a teleprompter.
Who would have thought you could turn these powerful devices into teleprompters and maximize efficiency as you create videos. Oh, and avoid those funny bloopers too!
In this guide, we'll learn how to use Apple iPad, iPhone, Mac as a teleprompter to deliver scripts/speeches smoothly while maintaining eye contact with your audience.
Not Sure What A Teleprompter Is??
A teleprompter (also commonly known as an Autocue) is a device that provides a presenter visual access to a script as they speak. As it doesn't need the presenter to look down while delivering their speech, a teleprompter helps maintain direct eye contact with the audience.
How To Use iPad, iPhone, Mac As A Teleprompter
Method 1. Using The Pages App
Turn on your device and open the "Pages" app. Then, select the document you want to read or create one.
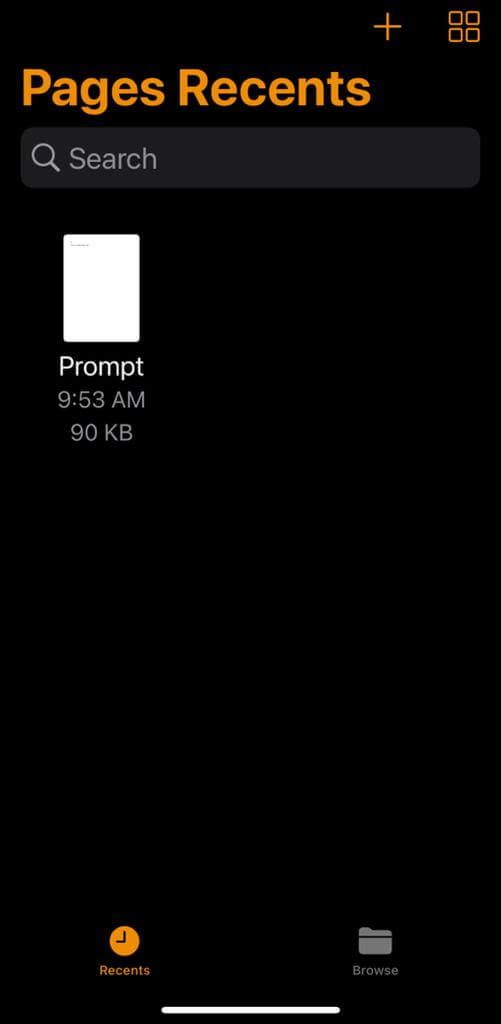
Next, tap the "More" (three-dot) icon on the document's top right.
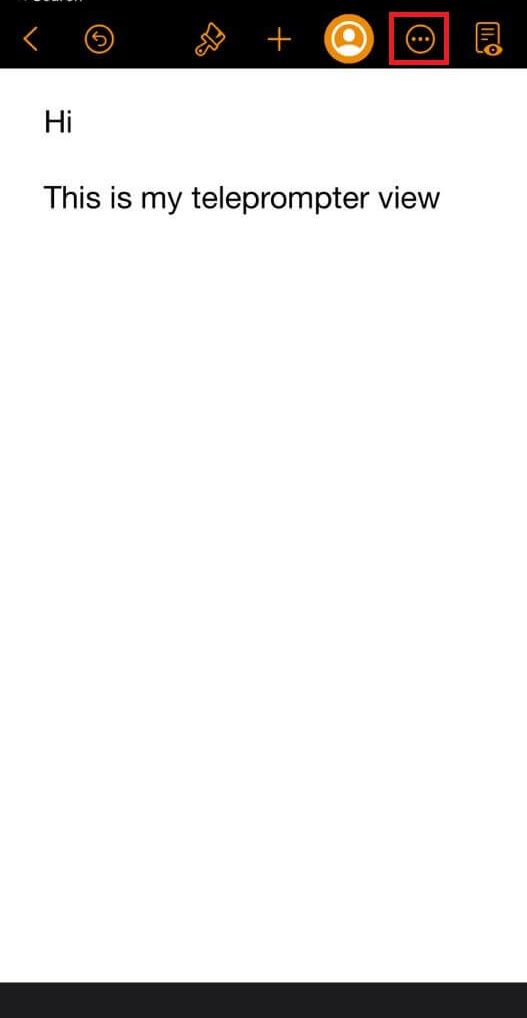
Now, on the pop-up screen, scroll to go to the "Presenter Mode" and click it.
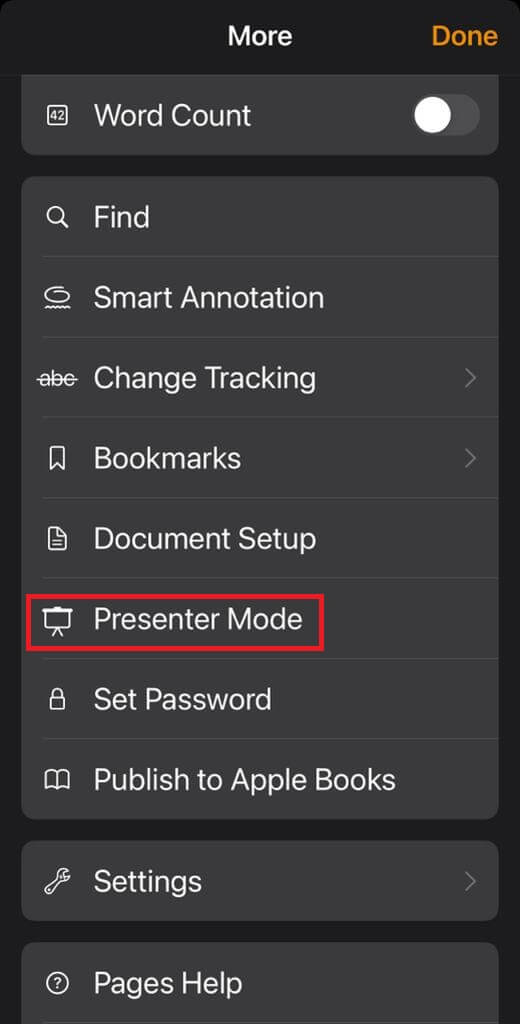
Your iPhone or iPad is now a teleprompter!
Position it right and adjust the settings to suit your preferences.
How To Change Settings In The Presenter Mode
Tap the “Aa” button on the top right.
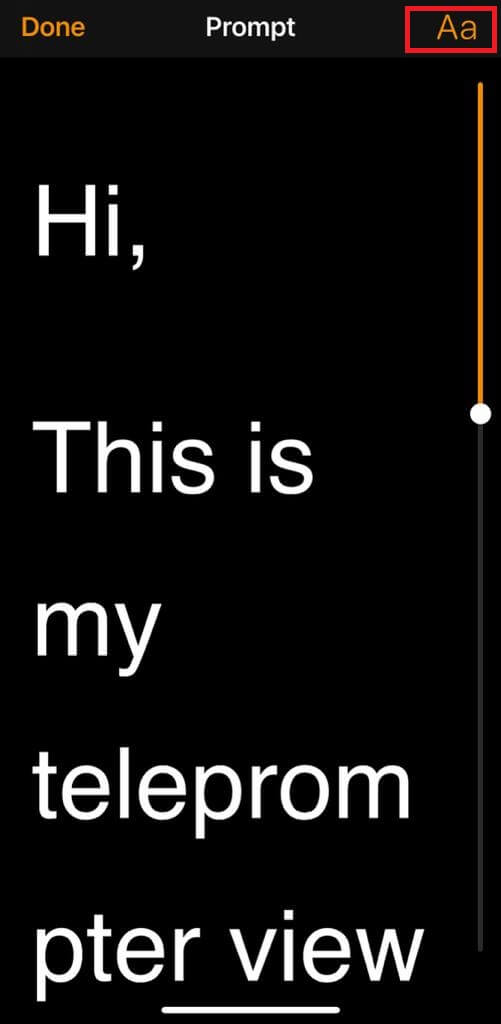
To change the font size, tap the small and large As. You can also change the background/text color by tapping the colored circles below the font size.
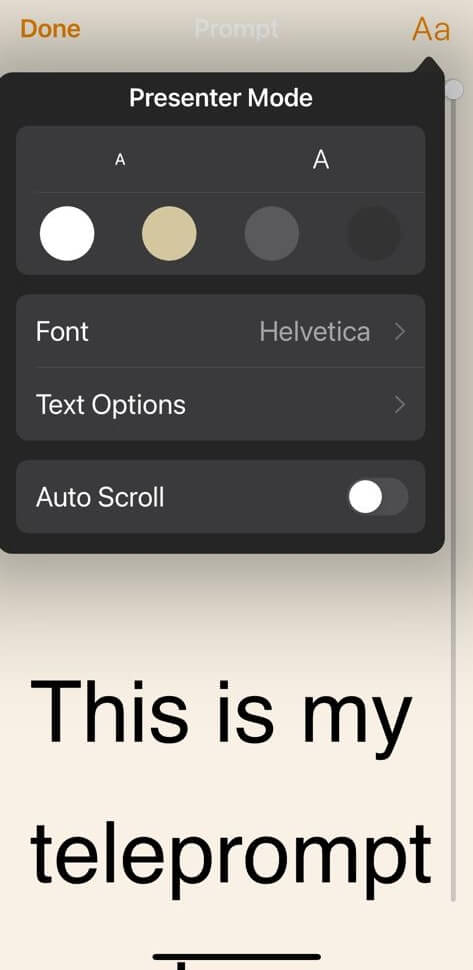
There are also options to choose a different font style or go for all caps. And, you can even customize elements like line spacing and margins for easy readability.
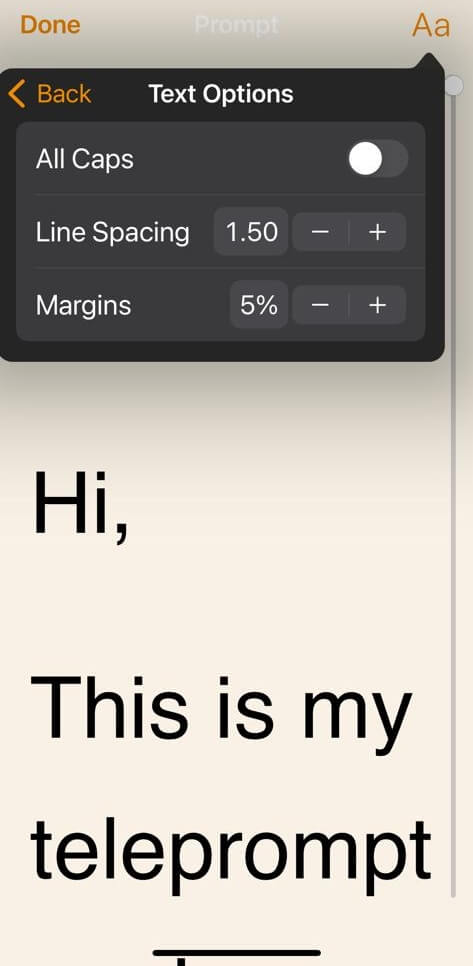
How To Enable Automatic Scrolling In The Presenter Mode
The Pages app lets you scroll the text manually or automatically in the Presenter Mode. To turn on Automatic Scrolling, tap the "Aa" button on the top right.
Now, turn on the toggle switch next to the "Auto Scroll" tab. It will be orange when on.
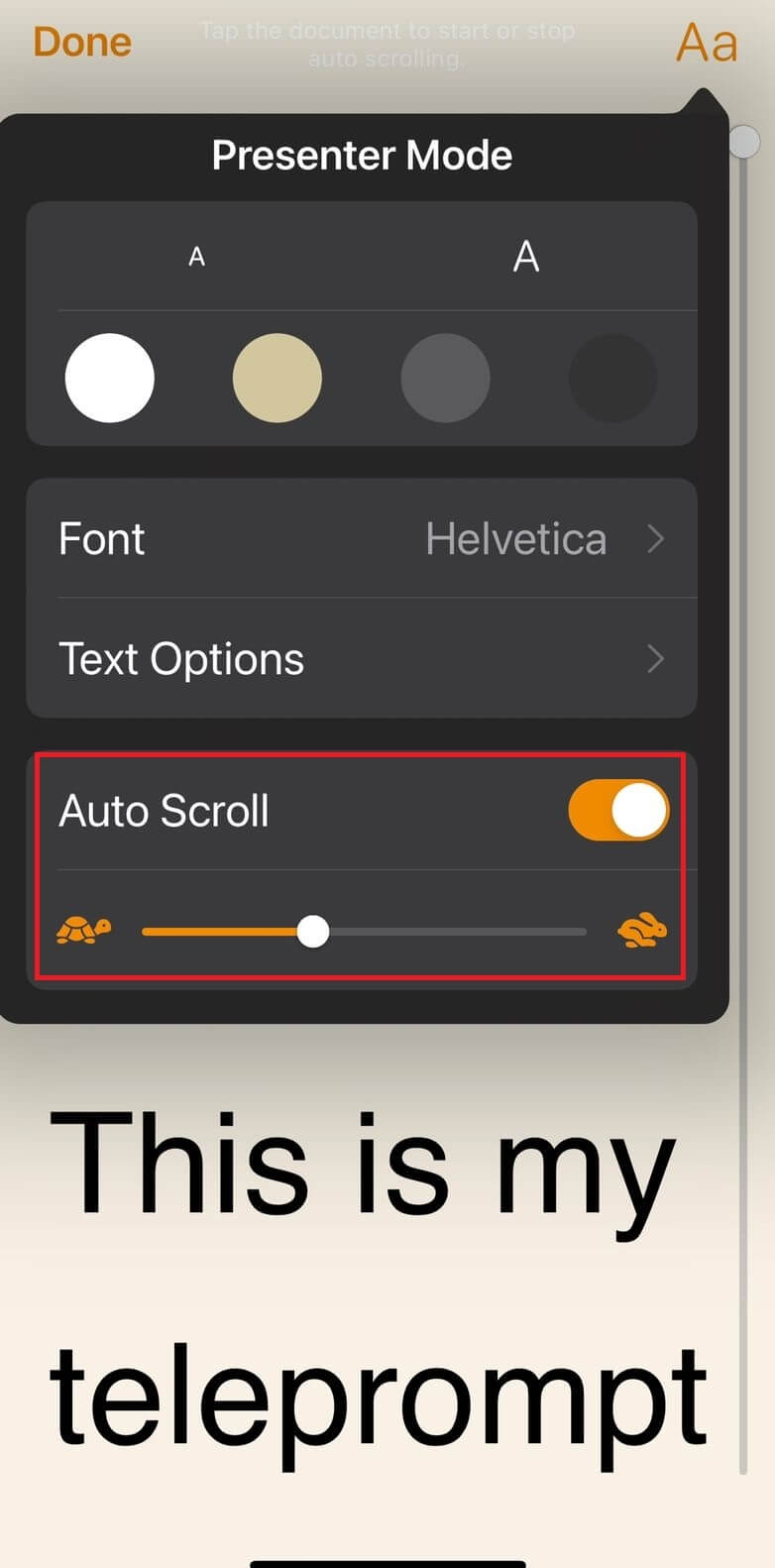
You can also adjust the auto scroll speed by moving the slider beneath it.
To pause the Auto Scroll feature, tap the screen. You can restart the feature by tapping the screen again.
Method 2. Using Free Teleprompter Apps for iPhone or iPad
The free Pages app is a great starting point, but if you're looking for more advanced features, consider using a free or paid teleprompter app.
Here are some of our top recommendations:
Teleprompter
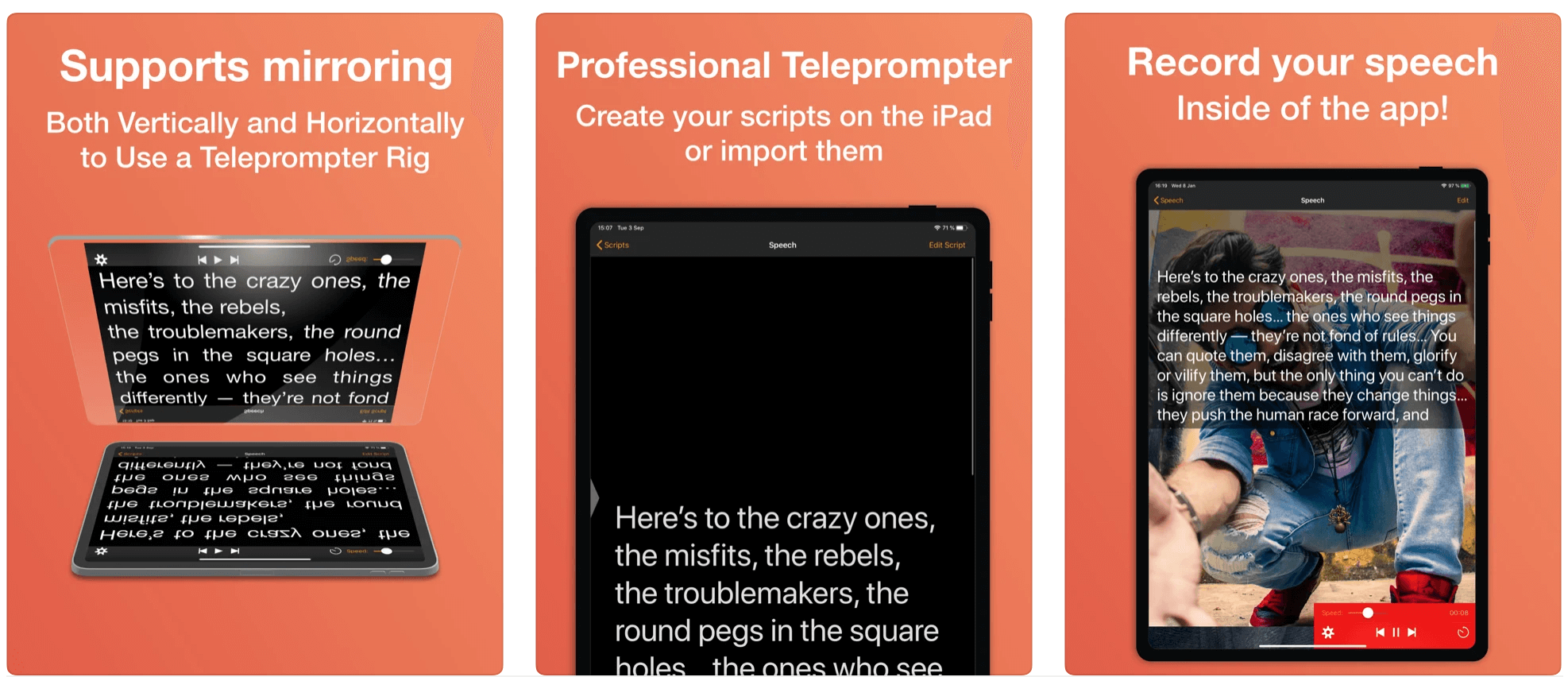
Teleprompter's ease-of-use makes it one of the most popular third-party teleprompter apps for iPhone, and iPad. Overall, it does a terrific job at helping you read a script and yet sets the bar high in terms of free features. Their paid plans include AI script generator, which is great if you're not sure what to say, and starts from $19.99 per month.
From video recording inside the app, setting the playback's speed and time, mirroring the playback vertically and horizontally, to controlling the playback by using your Bluetooth keyboard as a remote – there's a lot you can do with the Teleprompter.
PromptSmart Lite
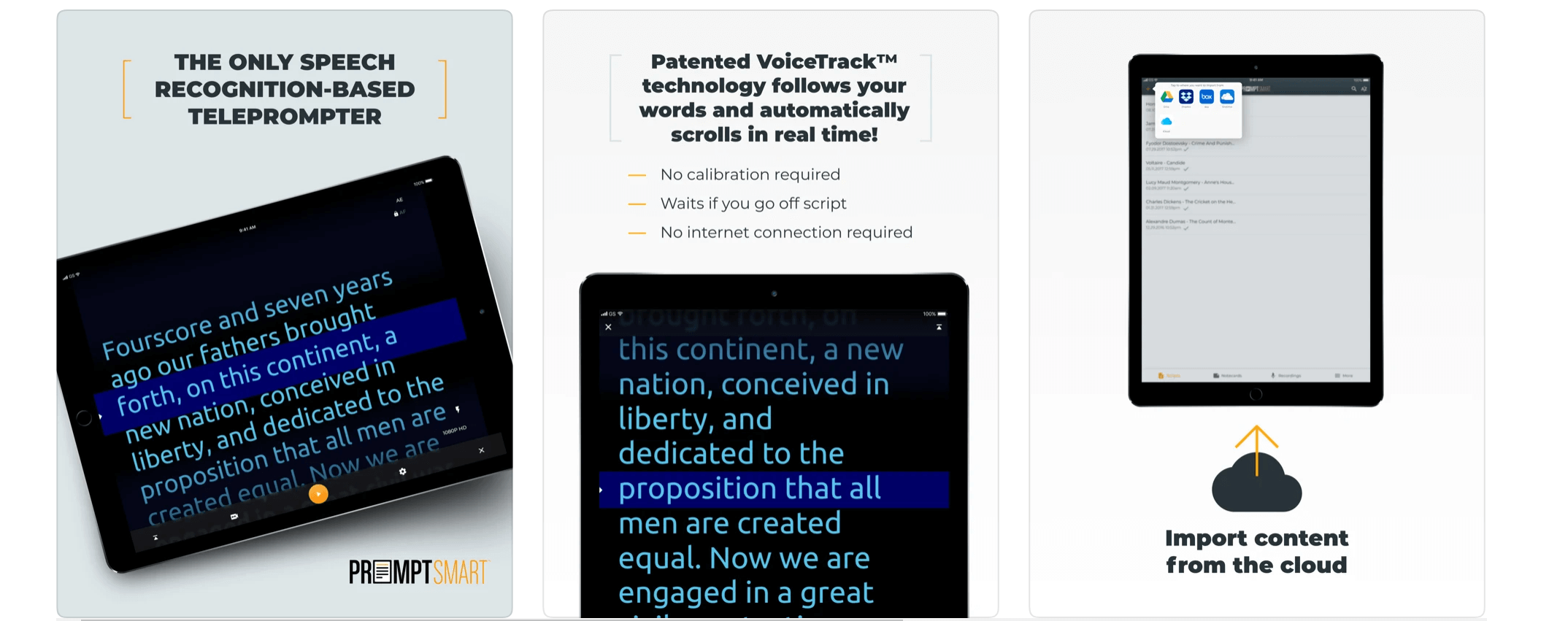
Imagine an app that scrolls the text as you speak. And when you pause, it pauses too! Well, that's what PromptSmart does with its patented VoiceTrack™ speech recognition technology. It's so amazing that if you go off-script or ad-lib, it will wait for you to return to the teleprompter text before scrolling again.
Designed for iPad and iPhone, the PromptSmart Lite is your best bet if you are looking for a free app. However, you can also upgrade to PromptSmart Pro for $29.99 and unlock the app's full features.
Speakflow

Another popular choice for a teleprompter solution is the web-based tool Speakflow. The tool works on almost any device without requiring any downloads. So, if you want to use an iPad, iPhone, or Mac as a teleprompter, this is a fantastic option.
Besides helping you reduce your production time and costs, it also makes collaboration easy. So, you can use Speakflow to collaborate with your team. There's also a feature to sync multiple screens. Moreover, you can use the overlay mode to see what's on the screen as you read your scripts.
The free version lets you use Speakflow with unlimited scripts, auto scroll, and limited use of voice-activated scroll and video recording & sharing. However, to access all the features like text mirroring, bookmarking, etc., you can upgrade to a paid plan starting at $19/month.
Method 3. Using A Luna Display
Alright, so this list would have been incomplete without mentioning the awesome Luna Display. Luna Display turns any Mac or iPad into a wireless second display. You can use Luna Display's teleprompter mode with an iPad/Mac and a teleprompter (beam splitter) to read the text as you speak. It provides the professional on-camera setup without the high cost of traditional equipment.
The Teleprompter Mode automatically flips your display image to give the correct image orientation while using a beam splitter.
All you need to do is plug the Luna Display into your device and open the (updated) Luna Mac and iPad apps. Now, enable "Teleprompter Mode" by going to Preferences > Advanced in the Luna primary app and then checking the "Enable Teleprompter Mode" box.
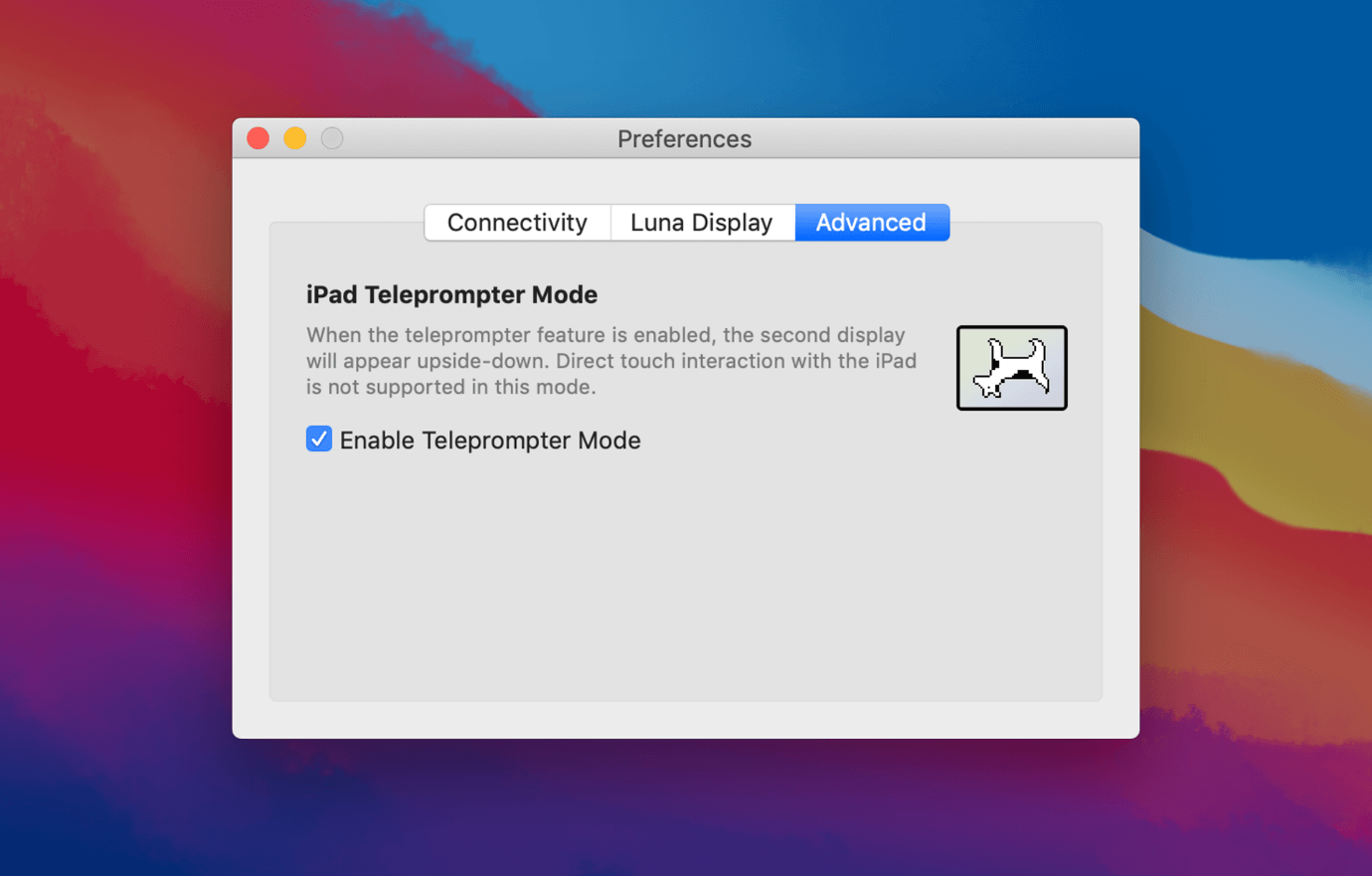
Source: Astropad
And that's it. Now, your device's display will appear upside-down to be used as a teleprompter.
What Is A Teleprompter? (Explanation + Benefits)
Ever wondered how the newsreaders and politicians deliver those perfect speeches? Well, those are some teleprompters at work! These days, vloggers, live streamers, speakers, coaches, singers, and even stage performers take the aid of teleprompters to avoid forgetting lines or going blank.
So, if you are venturing into the world of videos and have always been an off-camera person, using a teleprompter can give you the confidence you need to engage your audience.
Even pros can benefit from a teleprompter by keeping their conversation on track and avoiding digressing from the topic (which is incidental to becoming an expert at facing the camera).
If you have an iOS or macOS device, you don't even have to invest in a separate teleprompter device. Instead, you can use an iPad, iPhone, or Mac as a teleprompter and give those notepads and cue cards a break while adding a professional approach to your on-screen presence.
A Brief History of the Teleprompter
The teleprompter had humble beginnings in 1948, when it was little more than a sheet of paper mounted inside a suitcase. It was originally developed to help Broadway performers adjust to the fast-paced demands of early live television. At the time, actors transitioning from theater or film were suddenly expected to memorize entirely new scripts daily or weekly—unlike the consistent, rehearsed lines of stage productions. Cue cards were sometimes used, but they came with problems of their own, often relying on nervous or distracted stagehands, which could result in awkward pauses or missed cues during live broadcasts. Quickly, it became a staple in broadcasting and evolved into software and app-based tools.
How Can a Teleprompter Help Your Business?
Whether you're presenting a product demo or hosting a webinar, using a teleprompter can elevate the way you communicate on camera. It’s not just about reading a script, it’s about showing up polished and confident every time.
Here’s why more creators and professionals are adding a teleprompters to their toolkit:
- Smooth Delivery: You stay on message and avoid stumbling over your words.
- More Engagement: Maintaining eye contact helps build trust with your audience.
- Fewer Mistakes: You’re less likely to go off track, forget lines, or rely on filler words.
- Consistency: Keep your tone consistently aligned with your brand.
Best of all, you don’t need to invest in expensive gear to get started. With today’s range of free teleprompter apps and browser-based tools, turning your devices into a teleprompter is easier than ever.
Ready To Use iPad, iPhone, Mac As A Teleprompter?
When it comes to being on-screen, your content delivery is vital. From the way you present your thoughts to the pauses you take, every aspect of your on-screen presentation impacts its overall value. That's why we recommend a teleprompter to elevate your on-screen presence
The best ways to use an iPad, iPhone, or Mac as a teleprompter are simple and easy to set up. Above all, they help you deliver a speech without the umms and ahhs. With your iOS and macOS devices frequently doing more than ever, you can use them to add confidence to your online speeches or simply for professional advancement.
On that note, if you use a DSLR or mirrorless camera for video production, we recommend using a dummy battery to keep your camera on for hours without overheating. Read more on using a dummy battery in this guide and improve and accelerate your video production.
